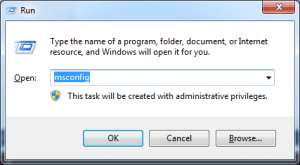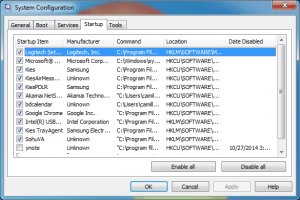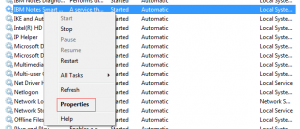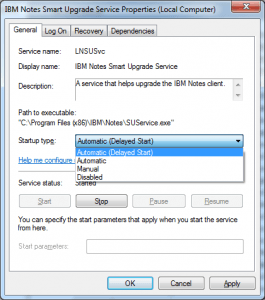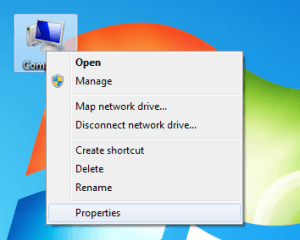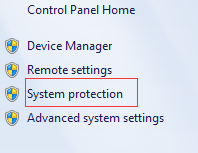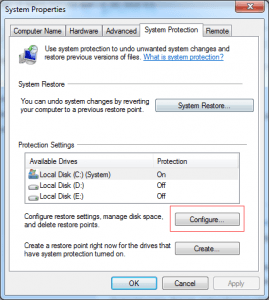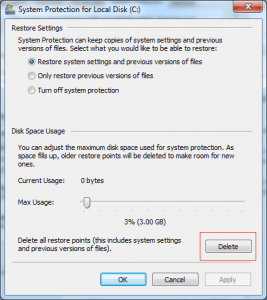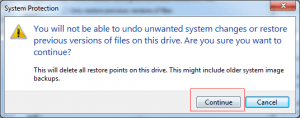When you turn on your computer, it may take a long time for the Windows to start up and the desktop items to appear. Startup process usually takes no more than 1 minute, but you spend several minutes on it. Obviously, this is wasting your precious time.
Your computer boot slowly can be caused by many reasons. You can find the common reasons here and learn the ways how to speed up your PC’s boot time.
Disable startup programs
Many programs start automatically with the system. This is helpful for programs you use a lot. But for some programs you rarely use or never use, this will slow down the boot time. So it’s recommended to disable these programs at the startup, especially for non-use programs.
You can follow steps below to trim the startup programs.
1. Press Win+R (Windows key and R key). A Run dialog will appear.
2. Type msconfig in the run box. Click on OK button. The System Configuration dialog will appear.
3. Click on Startup tab. Uncheck the programs that you do not need to start when you turn on computer. Click on Apply button.
Some software manufacturers will set their programs run automatically so their programs can be used a lot. You can disable these third-party programs like Adobe, Dropbox, Google Update, etc., and open them manually when you need.
After disabling the startup programs, you can also disable some services which run at startup. One thing you need to know is disabling some essential services can cause serious problem. So don’t disable the service if you are not sure what you can use it for.
Delay the startup of Windows services
Windows services always start automatically with the system, too. They are essential for system but they are not required immediately on boot. In this case, you can delay their startup time. This won’t cause you much inconvenience as the default delay time is of 120 seconds.
Follow these steps to delay the startup of services.
1. Press Win+R (Windows key and R key). A Run dialog will appear.
2. Type services.msc in the run box. Click on OK button.
3. Click the Startup Type of the window and locate the services with the startup type Automatic. These are the services that run at the startup. You can choose some of them and set their startup type as Automatic (Delayed Start). It is usually safe to change third-party services from automatic to delayed start, for instance iTunes or video card related services.
Follow steps below to change the startup type.
(1) Right-click on the service that you select.
(2) Select Properties from the popup menu.
(3) Select Automatic (Delayed Start) from the dropdown list of Startup type. Click Apply.
Use your Antivirus to do a full-system scan
If your computer has a virus or malware infection, it may boot slowly. Make sure you have installed an Antivirus software. If not, you can search and download one online. Then use the Antivirus to do a full-system scan in order to detect the virus and malware.
Delete restore points
It is right for you to create restore points because they will allow you to go back to previous system states. But when you create too many restore points, the startup process will be slow. This occurs because each restore point creates a snapshot of Windows during the startup process. So maybe it’s time for you to remove the restore points. Please note you are allowed to delete all restore points, but you cannot delete an individual restore point.
Follow steps below to delete all restore points.
1. Right-click on the Computer icon on the desk and select Properties. The System window will open.
2. In the left pane, click System protection.
3. Under Protection Settings, click Configure.
4. Under Disk Space Usage, click Delete.
5. Click Continue, and then click OK.
Tips above may help you speed up your computer’s boot time.