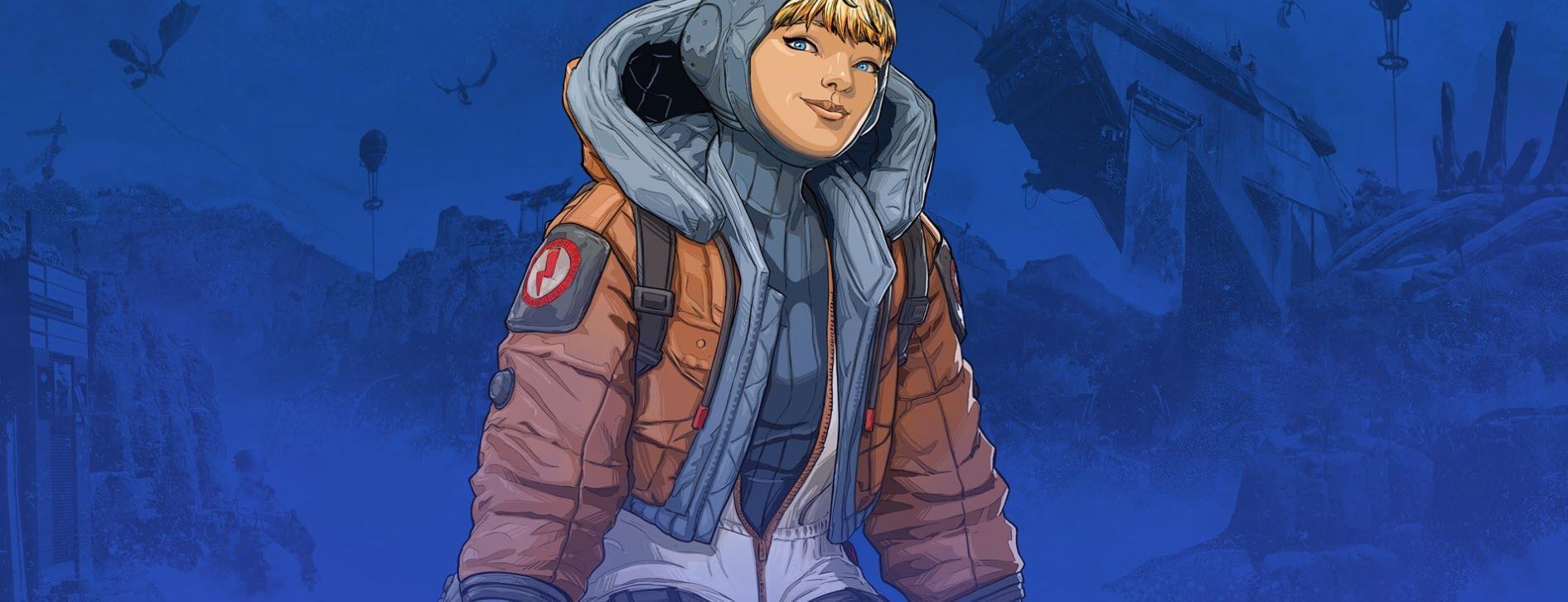Having low FPS in Apex Legends? If the answer is yes, don’t panic – you’re not alone. This is a rather common problem, and it’s usually not very hard to solve. Also, if you wish to boost your PC performance in gaming, you’ll find this post helpful as well.
6 Ways to boost FPS in Apex Legends
Here’re 6 ways that have proved useful to many players. You may not need to try them all; just work your way down the list until you find the one that works for you.
Way 1: Modify in-game settings
Way 3: Update graphics drivers
Way 4: Close unnecessary programs
Way 5: Delete temporary/junk files
Way 6: Adjust Windows power settings
Way 1: Modify in-game settings
Your best bet is to modify the in-game settings when you confront a low FPS problem. This is especially helpful to people using low-end or mid-end computers. If you’re quite sure that your gear can handle Apex Legends properly, just skip this method and head over to the next one.
Answers may vary when it comes to “what are the best settings for Apex Legends.” Surely some of the features will render FPS drops, but you shouldn’t disable them without considering the potential side-effects such as serious downgrade in visual quality. Moreover, you should determine whether to adopt the following settings based on your actual situation, and to your liking as well.
Listed below are the recommended graphics settings for Apex Legends:
1) Launch Apex Legends and open up the settings page. Then, on the VIDEO tab, make the following configurations:
- Display Mode: Full Screen
- Aspect Ratio: leave it on auto
- Resolution: leave it on auto
- Field of View: set it according to your preferences
- VSync: Disabled
- Adaptive Resolution FPS Target: 0
- Anti-aliasing: this is a bit tricky. If you turn it off, you’ll probably gain an uptick in FPS whereas visual quality will be worse (not much though). So it’s up to you whether to switch it off or set it to TSAA.
- Texture Streaming Budget: it depends on your graphics card VRAM. Set it to Medium for a proper compromise between performance and quality.
- Texture Filtering: Anisotropic 2×
- Ambient Occlusion Quality: Disabled
- Sun Shadow Coverage: Low

- Sun Shadow Detail: Low
- Spot Shadow Detail: Disabled
- Volumetric Lighting: Disabled
- Dynamic Spot Shadows: Disabled
- Model Detail: Low
- Effects Detail: Low
- Impact Marks: High
- Ragdolls: Low

Note that the above settings may not be most suitable for your computer specs. Now go on to check if your FPS has improved after the fine-tuning. If it hasn’t, please move on to Way 2, below.
Way 2: Remove FPS Cap
After modifying your graphics settings, it’s about time you remove the FPS Cap in Apex Legends to maximize the frame rate.
1) Run Origin Launcher.
2) In the left pane, click My Game Library. Then right-click on Apex Legends and select Game Properties. (Don’t have the game running when you do this.)

3) On the ADVANCED LAUNCH OPTIONS tab, under Command line arguments, type in +fps_max unlimited. After that, click Save.

4) Close Origin Launcher and then run it again. Now check to see your FPS in Apex Legends.
In case your low FPS problem still remains, move on to the next method.
Way 3: Update graphics drivers
Low FPS in Apex Legends is sometimes caused by out-dated graphics drivers. If that’s indeed your problem, you should keep the drivers up-to-date in order to optimize your frame rate.
You can update your graphics driver via Device Manager, but Windows may fail to detect an out-dated driver and hence unable to provide a newer one; you can also find your desired driver online, download it and install it step by step. For some users, the above two options seem a bit time-consuming and error-prone. So If you don’t have the time, patience or computer skills to update your device drivers manually, you can do it automatically with Driver Easy.
Driver Easy will automatically recognize your system and find the correct drivers for it. You don’t need to know exactly what system your computer is running, you don’t need to risk downloading and installing the wrong driver, and you don’t need to worry about making a mistake when installing. Driver Easy takes care of everything.
You can update your drivers automatically with either the FREE or the Pro version of Driver Easy. But with the Pro version it takes just 2 clicks:
1) Download and install Driver Easy.
2) Run Driver Easy and click the Scan Now button. Driver Easy will then scan your computer and detect any problem drivers.

3) Click the Update button next to your graphics driver to automatically download its correct version, then you can manually install the driver (you can do this with the FREE version).
Or click Update All to automatically download and install the correct version of all the drivers that are missing or out of date on your system. (This requires the Pro version which comes with full support and a 30-day money back guarantee. You’ll be prompted to upgrade when you click Update All.)

Now launch Apex Legends and see if you continue to experience the low FPS problem. If you do, try out Way 4.
Way 4: Close unnecessary programs
If you have too many CPU/memory hogging programs running in the background, that will definitely slow down the processing speed of your computer and lead to low FPS in Apex Legends. Therefore, make sure you close all the unnecessary programs before playing the game.
1) On your keyboard, press the Windows logo key ![]() and S to invoke the search box (you may also see it on the taskbar). Type in game mode and click Game Mode settings.
and S to invoke the search box (you may also see it on the taskbar). Type in game mode and click Game Mode settings.

2) In the pop-up window, toggle off Game Mode.

3) Move to the Game bar tab and turn off the toggle button below Record game clips, screenshots, and broadcast using Game bar.

4) Go to the Captures tab and toggle off the option under Record in the background while I’m playing a game and Record audio when I record a game.

5) Now you need to close all the unnecessary programs running on your computer. To do this, switch to an unwanted program, and close it as you normally would (e.g. by clicking the × at the top right of the program).
If the program cannot be shut down in the normal way, you can force it to close by the following procedure:
1. on your keyboard, press the Windows logo key ![]() and X at the same time. Then select Task Manager.
and X at the same time. Then select Task Manager.

2. On the Processes tab, select the program that you want to shut down from the list in Task Manager and click End task to force a close. (If it’s a program you’re using, e.g. Microsoft Word, make sure you save any unsaved work first.)

6) Your trouble is sometimes caused by interference from antivirus software. To see if that’s the problem for you, temporarily disable your antivirus program and check your FPS in the game. (Consult your antivirus documentation for instructions on disabling it.)
If your FPS does improve, simply disable the antivirus when you’re playing Apex Legends. Or you can install a different antivirus solution.
Way 5: Delete temporary/junk files
Deleting temporary/junk files may free up your disk space, thereby boosting your FPS in Apex Legends. Here’s how:
1) On your keyboard, press the Windows logo key ![]() and R at the same time to invoke the Run dialog box. Type in %temp% and hit Enter.
and R at the same time to invoke the Run dialog box. Type in %temp% and hit Enter.

2) Press Ctrl + A to select all the files. Then hit the Delete button on your keyboard to clear them up. This won’t affect your personal files.

3) Click Skip if you’re presented with a warning that reads “the folder or a file in it is open in another program.” Then wait till the deletion is complete.

4) On your keyboard, press the Windows logo key and R at the same time to invoke the Run dialog box again. Type in temp and hit Enter.

5) Repeat Step 2 through Step 3 to delete all the files in your temp folder.
6) On your keyboard, press the Windows logo key and R at the same time to invoke the Run dialog box. This time, type in prefetch and hit Enter.

7) Repeat Step 2 through Step 3 to delete all the files in your prefetch folder.
8) Don’t forget to empty your Recycle Bin after everything’s done.

Launch Apex Legends and see whether your FPS is still too low. If it is, please move on to the next method.
Way 6: Adjust Windows power settings
Some people said adjusting Window power settings gave them a boost in FPS. Under the Adjust for best performance power plan, Windows will allow your CPU to run at a higher speed (for demanding games however, this tweak may not make a big difference) but your computer will also generate more heat and noise. To change your Windows power plan, here’re the steps:
1) On your keyboard, press the Windows logo key ![]() and R at the same time to open the Run dialog box. Type in control panel and hit Enter.
and R at the same time to open the Run dialog box. Type in control panel and hit Enter.

2) Expand View by: and select Category. Then click System and Security.

3) Select System.

4) In the left pane, click Advanced system settings.

5) In the System Properties window, click the Advanced tab. Then click Settings… in the Performance section.

6) Go to the Visual Effects tab and click Adjust for best performance. Then click Apply > OK. (You can also click Custom and configure the options to your liking.)

Run Apex Legends and see whether your low FPS problem has been solved or mitigated. Also note that if your computer is overheating after you change the default power plan, you should revert the plan to Let Windows choose what’s best for my computer.
There you go – 6 ways to boost your FPS in Apex Legends. Please feel free to leave a comment below if you have further questions or ideas. Thanks for reading!