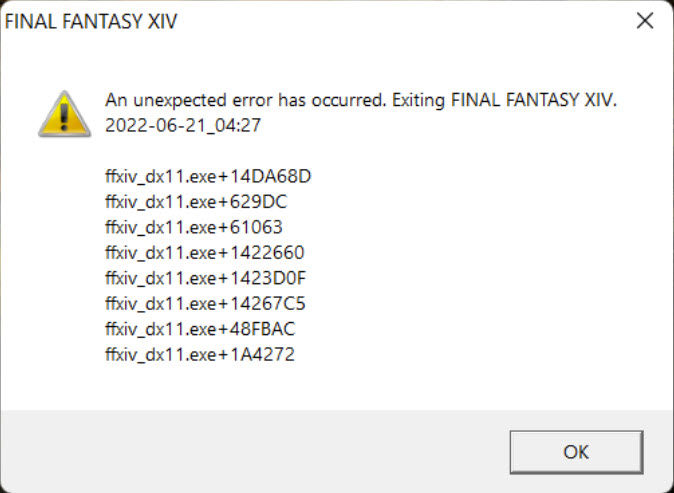Final Fantasy XIV online is a popular MMORPG game developed by Square Enix. But some gamers have encountered random crashes which is a bummer. Don’t worry, you’re not alone. Whether you’re playing on Steam or not, you can find possible solutions in this post to solve your Final Fantasy XIV crashing on PC issue.
Try these fixes:
Restarting your PC would be the very first thing to do when you meet game issues. When it’s not working, you need to take some effort to fix it.
You don’t have to try all the fixes, just work your way down the list until you find the one that works for you.
- Stop overclocking & disable overlays
- Lower your settings and cap FPS
- Update your graphics driver
- Switch to DirectX9
- Run Windows update
- Repair corrupted files
- Reinstall the game
- Other tips
1. Stop overclocking & disable overlays
If you’re overclocking your CPU or GPU on your PC, stopping overclocking is the first method to try to fix FFXIV crashing issue. FFXIV is super sensitive to overclocking, so take a look at your CPU and GPU settings, and make sure they’re not overclocked.
Most motherboard vendors allow their overclocking-enabled products to overclock by default without requiring any user action at all. So you’d better check whether your motherboard is auto-overclocking or not.
To do so, you need to enter the UEFI BIOS and select the “Advanced” or “Overclocking” menu. Find options such as “MultiCore Enhancement“, “CPU Ratio Apply Mode” or similar.
Disable the automatic overclocking and disable some cores, then make sure it matches the original specifications.
If you’re not overclocking but using any overlays, you need to disable all of them. For example, if you have Discord open, disable the overlay for FFXIV and then try again.
2. Lower your settings and cap FPS
The FFXIV is wonky. You can keep an eye on the Task manager resources of the GPU. When the box is capping on 100%, FFXIV will likely crash to the desktop. Therefore, you can lower some settings to avoid the situation and get rid of the game crashing.
- Make sure your in-game resolution matched your monitor’s resolution, or lower.
- Cap the FPS of the game to 60 FPS.
Note: Do it within the game and in the NVIDIA settings.
3. Update your graphics driver
The Final Fantasy XIV crashing error usually is related to the graphics card. You can update your graphics driver to the latest version and check if it fixes the crashing issue.
If you’re sure you have the latest driver, we advise doing a complete uninstall of the graphics driver from your PC and then downloading and installing the latest driver.
Make sure you didn’t update your driver through Windows update. Because Windows update provides drivers they think that suit your PC but not the latest version.
There’re mainly 2 ways to get the latest graphics driver: manually or automatically.
If you’re a tech-savvy gamer, you can go to your GPU manufacturer’s official website to search and download the latest driver that’s compatible with your operating system.
If you don’t have the time, patience or computer skills to update your video drivers manually, you can, instead, do it automatically with Driver Easy. Driver Easy will automatically recognize your system and find the correct drivers for your exact graphics card, and your Windows version, and it will download and install them correctly:
- Download and install Driver Easy.
- Run Driver Easy and click the Scan Now button. Driver Easy will then scan your computer and detect any problem drivers.

- Click Update All to automatically download and install the correct version of all the drivers that are missing or out of date on your system.(This requires the Pro version – you’ll be prompted to upgrade when you click Update All. If you’re not ready to buy the Pro version, Driver Easy offers a 7-day free trial which includes access to all the Pro features such as high-speed download and one-click install. You won’t be charged anything until your 7 day trial has ended.)
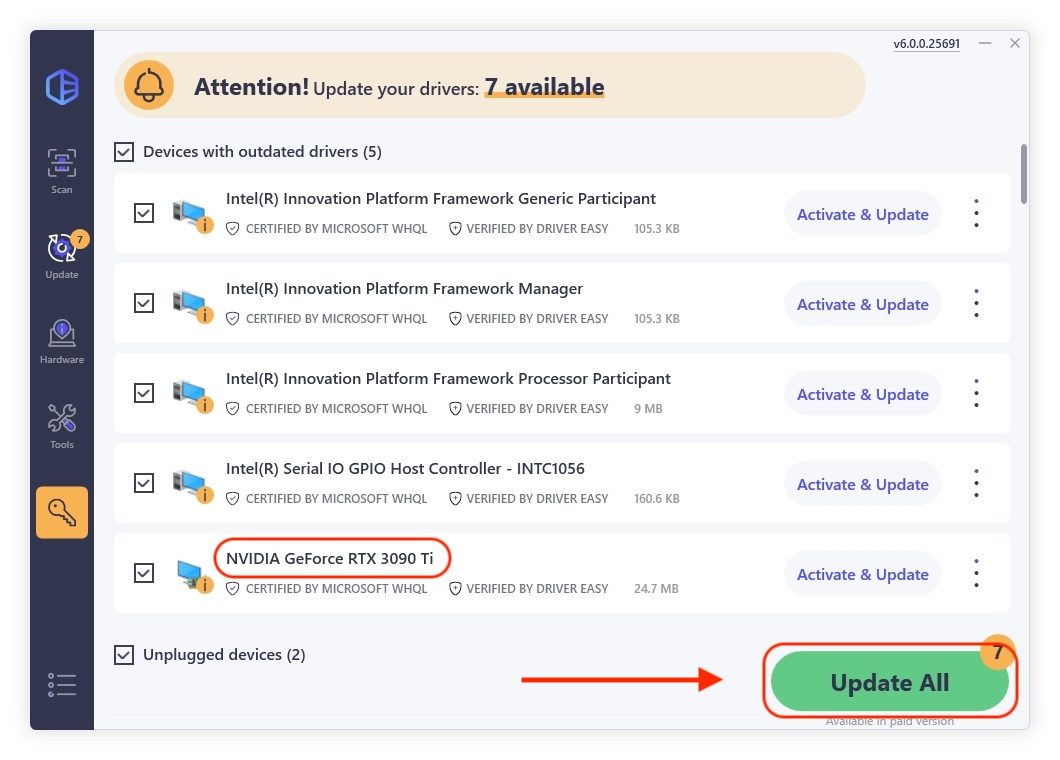
4. Switch to DirectX9
Some players found that switching to DirectX9 would stop crashing. Try to disable DirectX11 and enable DirectX9, here’s how.
- Run FFXIV.
- Go to Settings > System Configuration > Graphics tab.
- Disable DirectX11.
If you’re a Steam gamer:
- Launch Steam.
- Right-click FFXIV in the Library, and select Properties.

- In the GENERAL tab, type -dx9 under the LAUNCH OPTIONS.
- Launch the game and see if it makes difference.
- If this fix doesn’t work, you can switch back by typing -dx11 under the LAUNCH OPTIONS.

5. Run Windows update
If turning off DirectX doesn’t work or running DirectX9 might be the culprit in your situation, running Windows Update might help. Because DirectX11 is preinstalled in your Windows system, you can’t uninstall and reinstall it. So running a Windows update might help you fix the FFXIV crashing problem.
- Press the Windows logo key + I together. Click Windows Update.
- Click Check for updates. Then click Download & install if there are available patches.

- When the process is finished, restart your PC and run FFXIV again.
6. Repair corrupted files
If you’re using the Steam client to play the game, you can verify game files to repair game files. If you use the launcher to play the game, you can repair system files to fix potentially corrupted system files.
To check and restore your system file might take time and computer skills. You will need to run numerous commands, wait for the process to complete, or risk your personal data.
System File Checker (SFC) is a Windows built-in tool to identify and repair corrupted system files.
1) On your keyboard, press the Windows logo key and R at the same time to open the Run box. Type cmd and press Ctrl+Shift+Enter to run Command Prompt as administrator.

Click Yes when prompted for permission to make changes to your device.
2) In the Command Prompt, type the following command and hit Enter.
sfc /scannow
3) System File Check will begin to scan all system files and repair any corrupted or missing ones it detected. This may take 3-5 minutes.

4) You’ll receive a message after the whole process.
5) Restart your PC and run FFXIV again.
7. Reinstall the game
Reinstalling the game takes time but it’s a working fix according to many gamers. You need to run a clean reinstallation so that all the files would be totally wiped, then redownload and install the game, it should be working smoothly.
We highly recommend deleting the FFXIV folder in Documents or wherever the folder you installed the game after uninstallation. You need to make sure there are no files left.
Then download it from the official website or Steam and install it.
Other Tips
There are other tricks to try if nothing works for you.
- Run FFXIV as administrator
- Play FFXIV in windowed mode
- Add FFXIV into the exception list in your firewall and antivirus software
Hope this post would help you fix the Final Fantasy XIV crashing on PC issue, if you have any suggestions or working fixes, you’re welcome to share your ideas in the comment section.