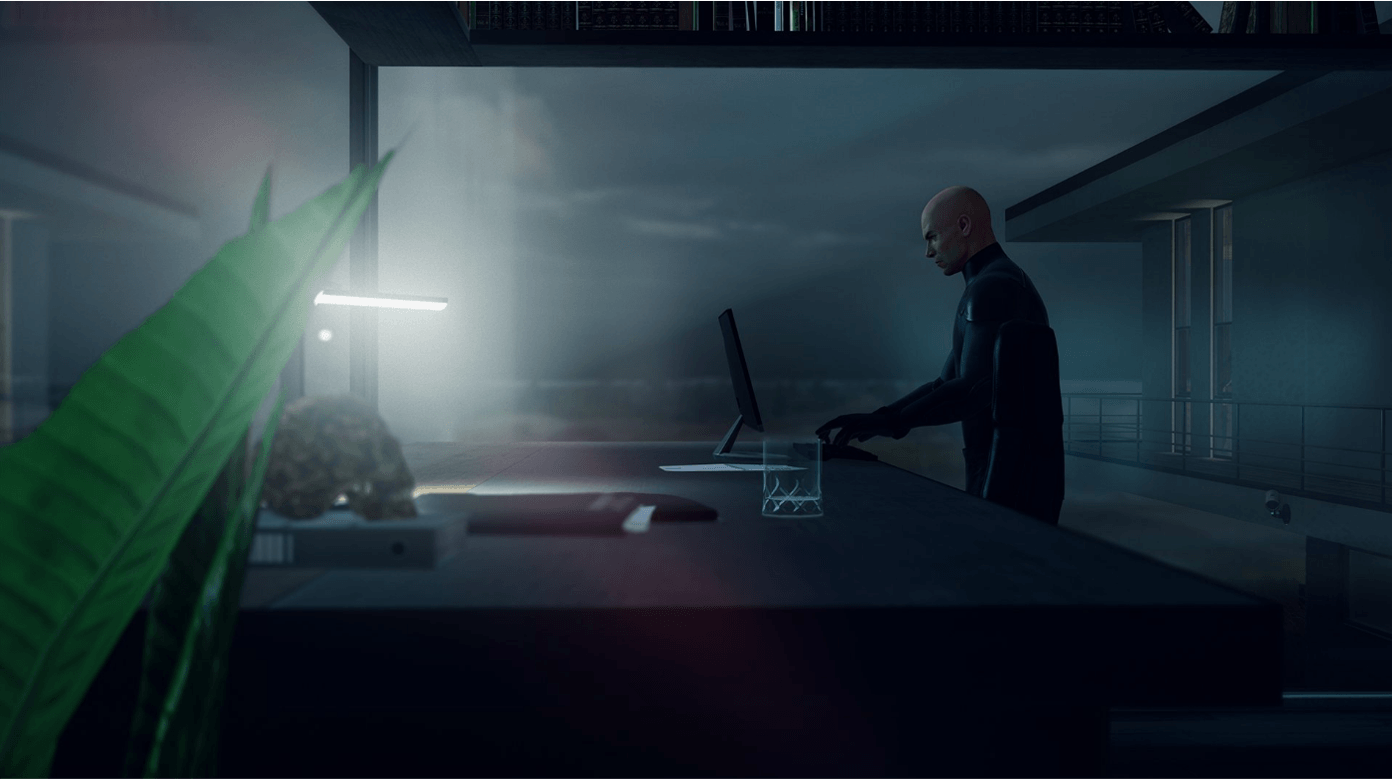Hitman 3 has been out! But for some players, it only shows a black screen when loading. This is frustrating since it doesn’t allow you to even go past its opening scene. But the good news is, it’s fixable.
Try these fixes:
You may not need to try them all; simply work your way down the list until you find the one that works.
- Check that your PC is capable
- Allow Hitman 3 through firewall
- Update your graphics driver
- Verify integrity of game files
- Try a different display mode
- Disable unnecessary programs
Fix 1: Check that your PC is capable
To play Hitman 3, you need a PC with the following minimum specs:
| OS | OS 64-bit Windows 10 |
| Processor | Intel CPU Core i5-2500K 3.3GHz / AMD CPU Phenom II X4 940 |
| Memory | 8 GB |
| Storage | 80 GB |
| DirectX 12 | 12 |
| Graphics | NVIDIA GeForce GTX 660 / Radeon HD 7870 |
But to get the best possible gaming experience, your computer needs at least the following specs:
| OS | OS 64-bit Windows 10 |
| Processor | Intel CPU Core i7 4790 4 GHz |
| Memory | 8 GB |
| Storage | 80 GB |
| DirectX 12 | 12 |
| Graphics | Nvidia GPU GeForce GTX 1070 / AMD GPU Radeon RX Vega 56 8GB |
If your computer has at least the minimum required specs, and you’re still running into launch issues in Hitman 3, try the fixes below.
Fix 2: Allow Hitman 3 through firewall
Windows firewall and anti-virus software are intended to protect your computer from malware attacks. However, there’s a possibility that your game is perceived as viruses and they stop it from booting up. In this cause, you need to make sure the firewall is not blocking your game. Follow the steps to do this:
1) On your keyboard, press the Windows logo key to open the Start menu. Then type in
windows firewall and click Windows Defender Firewall from the results.

2) From the left panel, click Allow an app or feature through Windows Defender Firewall.

3) Now you need to scroll down until you can find HITMAN 3. Make sure it’s ticked for Private and Public.
If HITMAN 3 isn’t on the list, take the steps below to add the game to the list.
4) Click Change settings > Allow another app….
Then browse for HITMAN 3 and follow the instructions to allow your game through the firewall.
If you’re using other anti-virus software, make sure you whitelist HITMAN 3. If it still didn’t help you boot up HITMAN 3 properly, try the next fix below.
Fix 3: Update your graphics driver
Your device drivers, the graphics driver in particular, are important components that greatly impact your computer’s performance. When a program merely shows you a black screen, it could be a driver issue. It means you’re using outdated or faulty graphics driver. If you can’t remember when was the last time you updated your drivers, definitely do it right now as it may help you fix the issue without hassles.
There are mainly two ways you can update your graphics driver: manually and automatically.
Option 1: Manually update your graphics driver
To update your graphics driver manually, you can go to the official website:
Then find the driver corresponding with your Windows version and download it manually. Once you’ve downloaded the correct driver for your system, double-click on the downloaded file and follow the on-screen instructions to install it.
Option 2: Automatically update your graphics driver (recommended)
If you are not familiar with computer hardware, and if you don’t have the time to update your graphics driver manually, you can, instead, do it automatically with Driver Easy. It’s a useful tool that automatically recognizes your system and finds the correct drivers for it. You don’t need to know exactly what system your computer is running or risk downloading and installing the wrong driver.
Here’s how to update drivers with Driver Easy:
1) Download and install Driver Easy.
2) Run Driver Easy and click the Scan Now button. Driver Easy will then scan your computer and detect any problem drivers.

3) Click Update All to automatically download and install the correct version of all the drivers that are missing or out of date on your system.
(This requires the Pro version which comes with full support and a 30-day money-back guarantee. You’ll be prompted to upgrade when you click Update All. If you don’t want to upgrade to the Pro version, you can also update your drivers with the FREE version. All you need to do is to download them one at a time and manually install them.)

After updating your drivers, restart your computer and play your game to see if it looks much better.
Fix 4: Verify integrity of game files
If Hitman 3 has missing or corrupted files, it may not boot up correctly. To check if this is the culprit, you’ll need to verify the game files.
Here’s how to do this:
1) Open your Epic Games Launcher.
2) Under the LIBRARY tab, look for HITMAN 3 and click on the three-dots icon. Then select Verify from the drop-down list.
The verification process might take awhile. Simply wait until it’s complete and see if the issue has been resolved. If not, proceed to the next fix below.
Fix 5: Try a different display mode
Some players reported that there are some issues with the PC and the game running in the default display mode. To get past the black screen, trying a different mode before hitting the PLAY button could help you fix it.
Here’s how:
1) When you click on the game to start up, you should be presented with an option screen showing exactly what you can do before the actual game boots up. Simply click on the OPTIONS button.
2) In the Display Mode section, select a different display mode to test which one helps you fix the issue.

If you’ve tried the other display modes but the game still just shows you a black screen, try the next fix below.
Fix 6: Disable unnecessary programs
Sometimes, the programs running in the background can interfere with Hitman 3. What’s more, some of them, such as Media Players and web browsers have been constantly using the resources that possibly trigger the black screen in Hitman 3.
So we suggest you end programs that you don’t need to be running when playing the game. But be cautious that you should not end processes that are essential for running Windows, otherwise your computer may fail to work properly.
Here’s how to disable programs in Task Manager:
1) Right-click on the taskbar. Then select Task Manager from the list of options.
2) In the Processes tab, check the programs that are using more CPU from the list. Then right-click on those programs and select End task.
3) In the Startup tab, you can additionally prevent some programs from starting up on system boot. This will lower your overall cpu usage when using your PC.
After you’ve done these, try to launch Hitman 3 and you should be able to load into the game.
Hopefully, till the end of this post, you’re able to boot up Hitman 3 correctly. For other bugs, we believe that IO Interactive will roll out updates that will make the game run smoother on PC.
If you have any ideas or questions, feel free to leave us a comment below. We’ll get back to you ASAP.