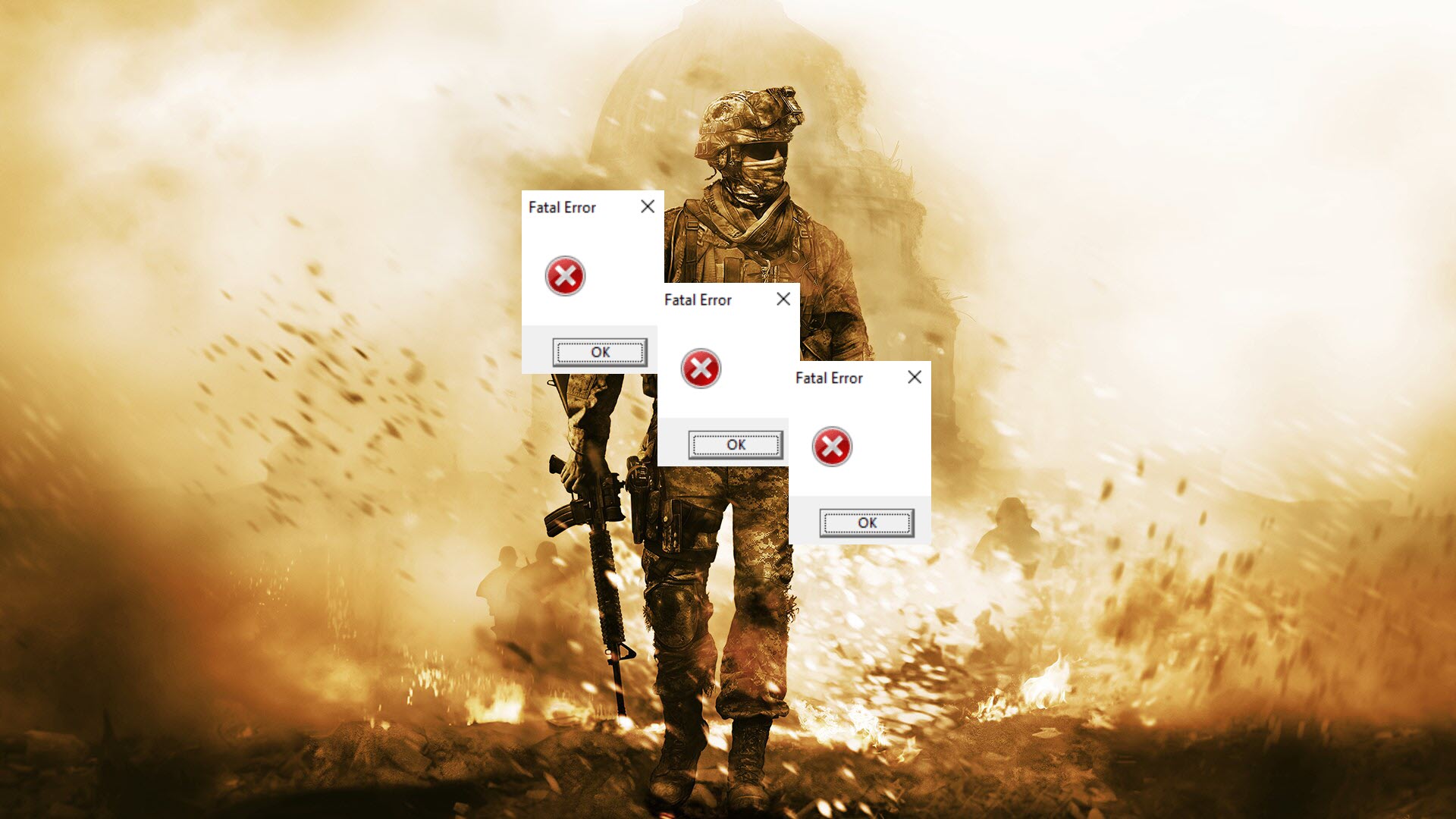Your time spent in Call of Duty Modern Warfare and Warzone could be supremely fun, but some players are experiencing game crashes. If you get a fatal error when playing Modern Warfare or Warzone, don’t worry. Here’s every reliable fix you should know about.
Why is there a fatal error?
Even for the most advanced programmers and game designers, it’s no surprise that the game they work on might have bugs or errors. So when you encounter a fatal error in Modern Warfare or Warzone, sometimes there’s very little to do on your side but to wait for it to be fixed in an upcoming patch.
However, some fatal errors are quite annoying because they usually prevent players from launching the game, or cause random game crashes. Luckily, there are always some workarounds to reduce the errors or to avoid them temporarily.
Try these fixes
If the game becomes unplayable, we recommend trying basic troubleshooting to make sure the issue is not on your end. Or you can read the Warzone DEV error 6634 or DEV error 5573 troubleshooting guide to fix the exact error code.
- Make sure your graphics drivers are up-to-date
- Verify the game files
- Delete the Battle.net cache folder
- Run your VRAM under max
- Restart your router
- Force use DirectX 11
Fix 1: Make sure your graphics drivers are up-to-date
Always check if the graphics driver is up-to-date, especially when you’re using NVIDIA graphics cards because they release updates every few days. These game-ready drivers work with the game developers to fix known issues, thus resolving some game crashing problems or fatal errors.
There’re mainly 2 ways you can update your graphics driver: manually or automatically.
Option 1: Update your graphics driver manually
If you choose to update your GPU driver manually, you’ll need to find the latest driver from the GPU manufacturer, and then install it manually.
Windows Device Manager won’t deliver the latest graphics driver, so be sure to download the latest driver directly from the manufacturer.
Option 2: Update your graphics driver automatically (Recommended)
If you don’t have the time, patience or computer skills to update your video drivers manually, you can, instead, do it automatically with Driver Easy. Driver Easy will automatically recognize your system and find the correct drivers for your exact graphics card, and your Windows version, and it will download and install them correctly:
- Download and install Driver Easy.
- Run Driver Easy and click the Scan Now button. Driver Easy will then scan your computer and detect any problem drivers.

- Click Update next to your graphics card to download the latest driver, and then install it manually (you can do this in the Free version).
Or click Update All to automatically download and install the correct version of all the drivers that are missing or out of date on your system.(This requires the Pro version – you get 30-day money back guarantee and full technical support.)
If you need assistance, please contact Driver Easy’s support team at support@drivereasy.com.
Once the driver is updated, you’d better restart your computer and try playing your Call of Duty: Modern Warfare or Warzone again to see if the fatal error persists. If the Modern Warfare/Warzone fatal error lingers even if all the drivers are up-to-date, you can try the next fix below.
Fix 2: Verify the game files
In case the corrupted game files are causing your Modern Warfare or Warzone to crash with a fatal error, we’d recommend verifying your game integrity.
- Open your Battle.net launcher and click on Call of Duty: MW from the left menu.

- Select Options and Scan and Repair.

- Click Begin Scan.
Once complete, check if the game is still giving you fatal errors. If so, please proceed to the next troubleshooting method.
Fix 3: Delete the Battle.net cache folder
This is not a guaranteed fix but it can rule out the possibility that your corrupted cache folder is causing your game to not launch or crash with a fatal error. Here’s how to clear the Battle.net cache:
- Close open Blizzard programs.
- Press Ctrl+Shift+Esc to open the Task Manager.
- Go to the Processes tab.
- If agent.exe is running — or Blizzard Update Agent in Windows 10 —select it and click End Process.
- Navigate to the folder containing the cache directory:
- Press Windows Key+R to open the Run dialogue.
- Type %ProgramData% into the Run field and press Enter.
- Right-click the Blizzard Entertainment folder and select Delete.

- Restart the Battle.net desktop app and relaunch the game.
If this fix didn’t solve your CoD fatal error, don’t worry. You may want to try the next workaround below.
Fix 4: Run your VRAM under max
Especially for those who are getting Dev Error 6065/6066/6068, always capping your VRAM under maximum worked for many gamers.
- When you’re in the game, go to OPTIONS > GRAPHICS > Display Adapter, and you can view the VRAM Usage there.

- You can run your Modern Warfare with the default settings, or/and cap your VRAM (shown below).
- Go to C:UsersDocumentsCall of Duty Modern Warfareplayersadv_options.ini. (the default location), and open up this file.

- You’ll notice that “VideoMemoryScale = 0.XX” there. If it’s set to 0.85 and your RAM is 8 GB, then you’re capping the VRAM usage at a max of 6.8GB. So if the VRAM always hits the maximum, you can change it to a lower value to make sure the game is running under a proper number (you can change it to 0.5 or 0.55).
Fix 5: Restart your router
If neither of the methods above fixed the fatal error, you can try restarting your router or modem.
- Turn off everything that is connected to the network.
- Unplug your router first and your modem second. Things could be much easier if you have a router with a built-in modem.
- Wait at least 10 seconds.
- Plug your modem back in first and your router second.
- Grab yourself a cup of coffee, for this may take 2 to 3 minutes for your modem and router to fully boot up.
- Turn on your computer and connect to the Internet.
- Launch your game again and see if Modern Warfare/ Warzone works properly now.
Fix 6: Force use DirectX 11
A corrupted DirectX 11 can cause issues with the game, so you can reinstall DirectX Runtime directly from the Microsoft official site and follow the on-screen prompts to install. Then you can use Direct 11 to run your Modern Warfare:
- Open Battle.net client.
- Launch the CoD Modern Warfare, and go to Options > Game settings.

- Check Additional Command Line Arguments and type -d3d11.

- Click Done.
Now you can launch the game to test of the fatal error still persists.
Fix 7: Run System File Checker
If none of the fixes above fixed your Modern Warfare/Warzone fatal error, you should make sure to run the system file checker scan to check if there are any corrupted system files in the drive.
- Type cmd in the Search bar, and select Run as administrator.

- If you’re prompted for consent, select Yes.
- Type the following command and hit Enter to execute:
sfc /scannow
Wait for some time for the scanning to complete. If there are any corrupted files, you can follow the on-screen instructions to fix them.
Did the fix above solve your Modern Warfare fatal error? If not, please refer to Activision’s Known issues in Call of Duty: Modern Warfare, and see if your bug is fixed or scheduled.