
“My Fortnite keeps crashing on PC.” Recently, there has been a heated discussion related to Fortnite crashing issue. Are you also bothered by it and looking for fixes to solve this problem? Don’t be upset. This post will introduce several possible fixes to handle this issue.
6 fixes for Fortnite crashing on PC
You don’t have to try them all; walk down the list until you find the one that works for you.
- Verify your PC meets system requirements
- Change the skin
- Update GPU drivers
- Lower graphics settings
- Stop overclock
- Verify game file integrity
- Reinstall Fortnite
Fix 1 Verify your PC meets system requirements
Fortnite is designed to run well on a wide variety of PC hardware. To play Fortnite as its bes on PC, you’re recommended to meet the following system specifications:
Recommended System Requirements
Video Card: Nvidia GTX 960, AMD R9 280, or equivalent DX11 GPU
Video Memory: 2 GB VRAM
Processor: Core i5-7300U 3.5 GHz, AMD Ryzen 3 3300U, or equivalent
Memory: 16 GB RAM or higher
Hard Drive: NVMe Solid State Drive
OS: Windows 10/11 64-bit
Minimum System Requirements
Video Card: Intel HD 4000 on PC; AMD Radeon Vega 8
Processor: Core i3-3225 3.3 GHz
Memory: 8 GB RAM
OS: Windows 10 64-bit version 1703
If you have no idea how to check your own setup, follow the steps below:
- On your keyboard, press the Windows logo + R keys simultaneously to open the Run box.
- Enter msinfo32 and hit Enter.

- Go to the System Summary to view and review your operating system, type of processor, and amount of memory. Make sure these meet or exceed the requirements listed above.
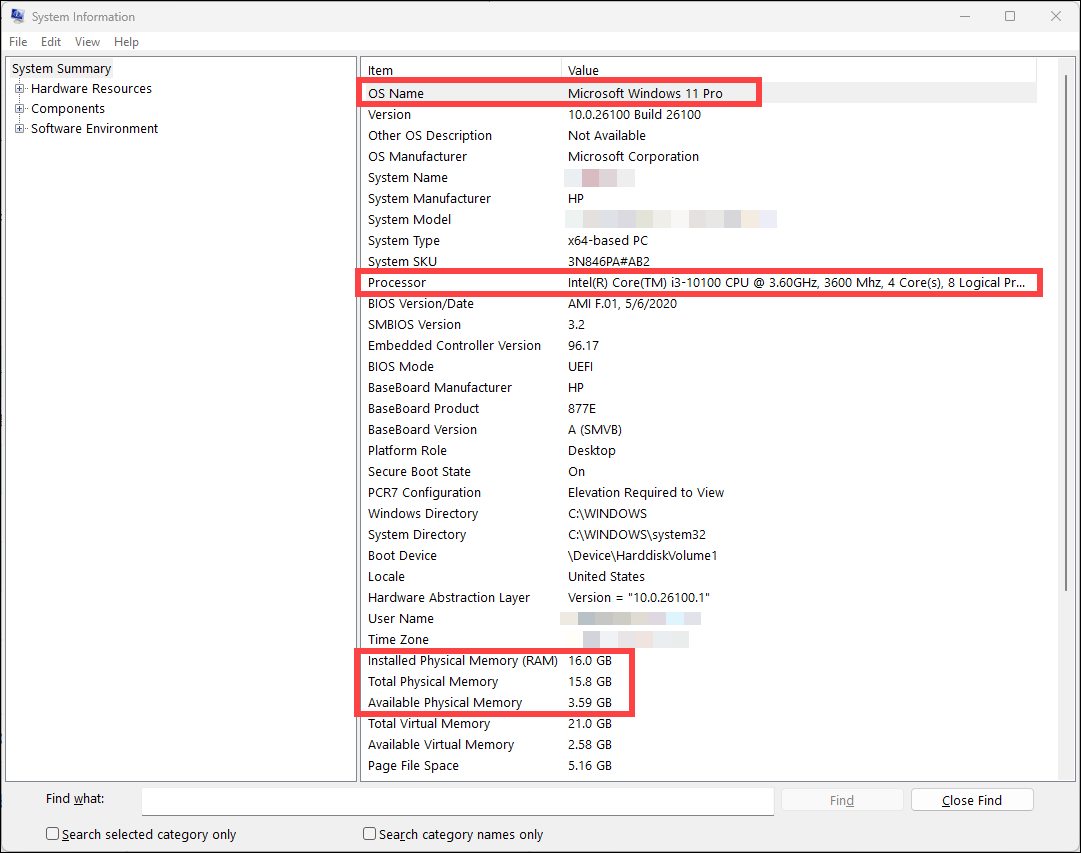
- Click the + sign next to Components to expand the list. Then click Display to show your video card(s).

- Review your video card(s) to ensure the minimum requirements are met.
If you meet the requirements to run Fortnite but are still having trouble, proceed to the following fixes.
Fix 2 Change the skin
Though it may sound weird, a Redditor suggested changing the skin to solve Fortnite’s crashing woe. He mentioned that several skins may be the reason causing crashing on PC, and it did work for some other Redditors.
Since it does not harm your game and machine, you can give it a shot. View the original post here.
Fix 3 Update GPU drivers
Your Fortnite may be crashing because you’re using an outdated, corrupted, or missing graphics driver. Therefore, keeping your GPU driver up-to-date can possibly fix this problem.
You can visit your graphics manufacturer’s website (such as Nvidia or AMD) to download the latest drivers. But if you don’t have the time, patience, or skills to update the driver manually, you can opt for an automatic solution provided by Driver Easy.
Driver Easy will automatically recognize your system and find the correct drivers for it. You don’t need to know exactly what system your computer is running, you don’t need to be troubled by the wrong driver you would be downloading, and you don’t need to worry about making a mistake when installing.
Here’s a step-by-step guide to automatically updating your drivers with Driver Easy:
- Download and install Driver Easy.
- Run Driver Easy and click the Scan Now button. Driver Easy will then scan your computer and detect any problem drivers.

- Click Update All to automatically download and install the correct version of all the drivers that are missing or out of date on your system.
Or, you can click the Activate & Update button next to the flagged graphics driver to automatically download and install the correct version of that driver.
(Note: This will prompt an upgrade to the Pro version. Driver Easy offers a 7-day free trial, providing access to premium features such as high-speed downloads and one-click installs without any charges until the trial period ends.)
Reboot your PC and see if the Fortnite keeps crashing.
Fix 4 Lower graphics settings
If your game is crashing heavily, you can try to reduce graphics quality to lessen the strain on the system. Note that this may bring a less clear gaming image.
Here is how to navigate to Fortnite graphics settings:
- Click on the main menu in the top-right corner.
- Click on the gear icon and click Settings.
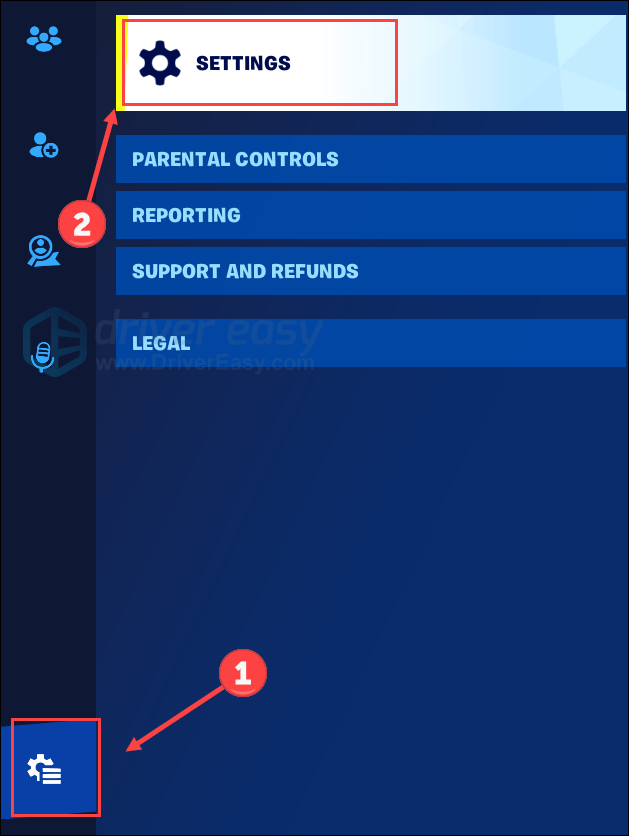
- Under the Video tab, you can adjust your graphics settings based on our following recommendations.
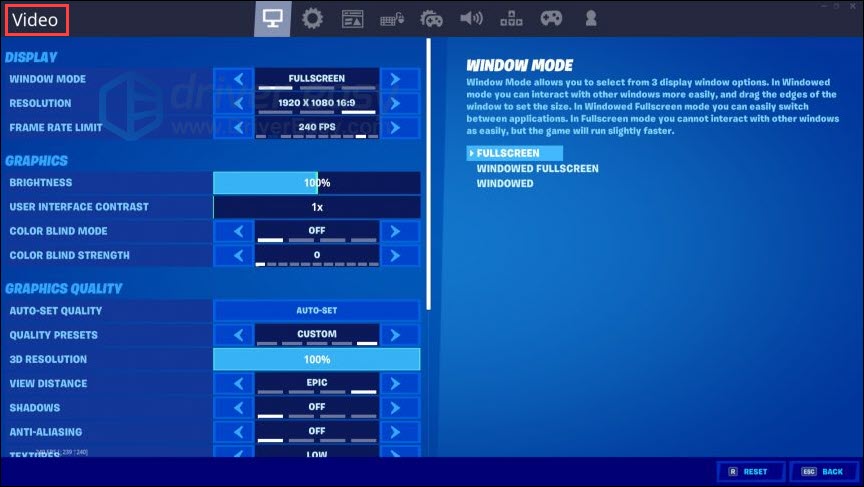
- Save your settings and see if your game works better.
Here we list some recommended settings for you:
- Resolution: Use your monitor’s maximum setting (How to check my monitor resolution?)
- Frame Rate Limit: Use the maximum value of your monitor’s refresh rate (How to check my refresh rate?)
- Quality presets: Low
- 3D Resolution: 100%
- View distance: middle or far
- Shadows: Off
- Anti-aliasing: Off
- Texture: Less
- Effects: Low
- Post-processing: less
How to check my monitor resolution?
- Press the Windows logo key and I on the keyboard to invoke Settings.
- Click System.
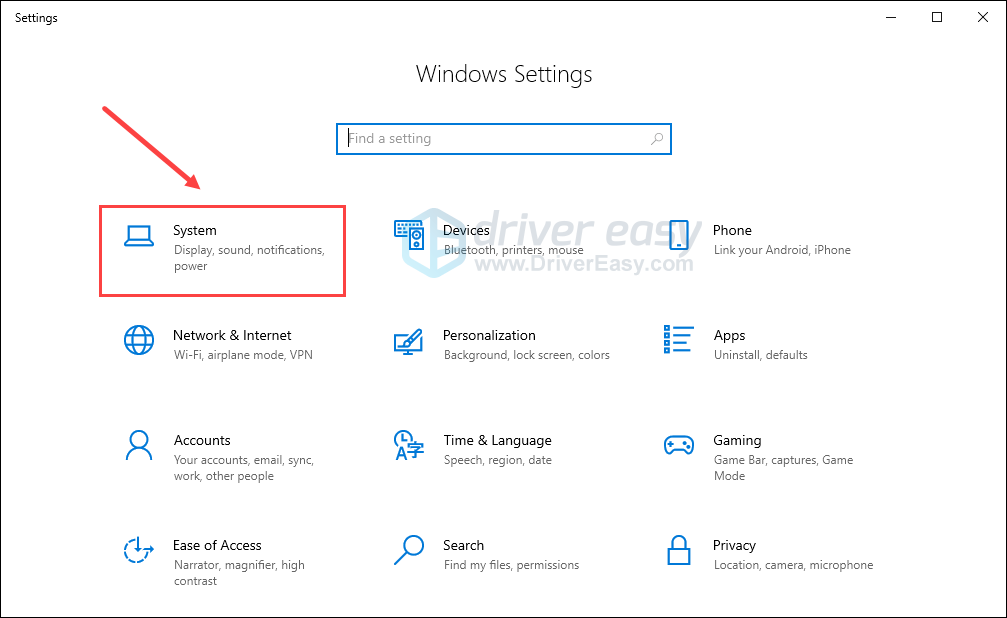
- In the Display tab, scroll down to locate the Display resolution.

How do I check my refresh rate?
Click here to check your monitor’s refresh rate. Or you can just search for monitor refresh rate test on Google to try other online testers.
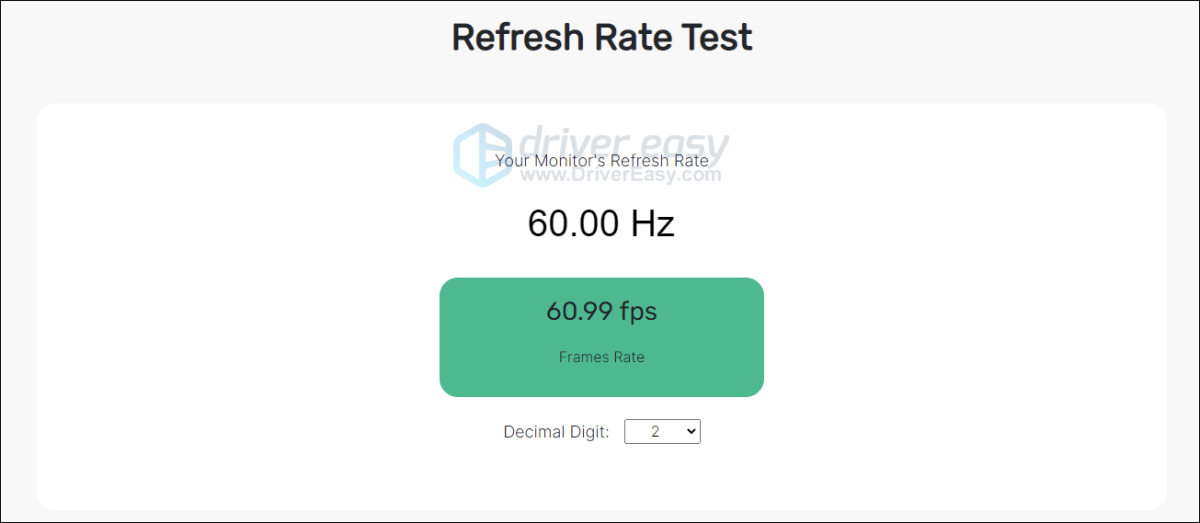
Fix 5 Stop overclock
Enhancing the performance of your games is possible by overclocking your CPU or GPU, but it comes with the risk of instability, leading to game crashes and other issues. Overheating is a common consequence of overclocking.
To stop overclocking, revert your components to their default specifications. This action promotes stability and helps prevent potential damage from excessive overclocking. After that, check whether your Fortnite still keeps crashing on your PC.
Fix 6 Verify game file integrity
If your game files are missing, corrupted, or damaged, encountering crashes becomes an unavoidable issue. To tackle this issue, you can verify the integrity of the game files and start the repair process. Numerous players have found success with this method, and we trust it will also solve the problem for you.
If you are playing Fortnite on Epic Games Launcher, follow the steps below:
- Run Epic Games Launcher and select Library in the left pane.
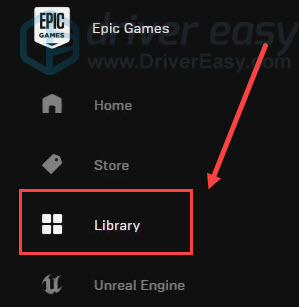
- Click on the three dots (…) under the game to invoke a menu, and then click Verify.
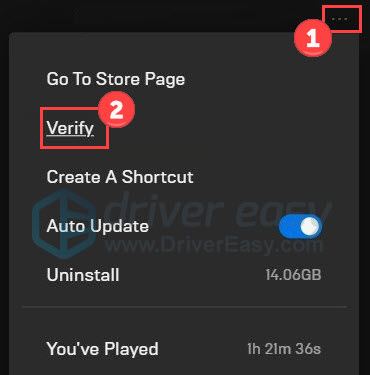
Wait for the process to complete. Once done, exit Epic Games and open it again.
Fix 7 Reinstall Fortnite
If all else fails, you might want to consider reinstalling Fortnite. This can help if the issue is due to a bad installation.
If none of these steps work, we highly suggest contacting Epic Games Support for further assistance. They may be able to provide additional steps to fix the issue.
These are all fixes for tackling the Fortnite crashing issue on PC. If you have any other methods or questions, please feel free to share them with us below.





