Fallout 3 is an old but classic game. Although Fallout 3 can be installed and played on Windows 10 (read this article to learn how), you may meet crashing problem now and then at any moment.
Here are a few solutions that can help you get rid of this crashing problem.
Try these fixes:
There’re 5 fixes that have helped many gamers solve their crash problem. You don’t have to try them all; just work your way down the list until you find the one that works for you.
- Play in Windowed mode
- Edit your configuration file
- Change compatibility and run Fallout 3 as administrator
- Update your graphics card drivers
- Reinstall Fallout 3
Fix 1: Play in Windowed mode
Sometimes, game crashing can be easily solved by changing the game’s display options. Play the game in Windowed mode when you meet crashes. This method can let you play without crashes for hours.
- Run Steam.
- Launch the game and click Option.

- Tick the Windowed box under Mode.

- Relaunch the game and check the crash will appear or not.
Ensure that the resolution of the game matches that of your display monitors.
Fix 2: Edit your configuration file
If you follow the guide to install the game correctly, you can edit the configuration file to solve the crashing problem.
- Run Steam. Right-click on Fallout 3 in the Library and click Properties.
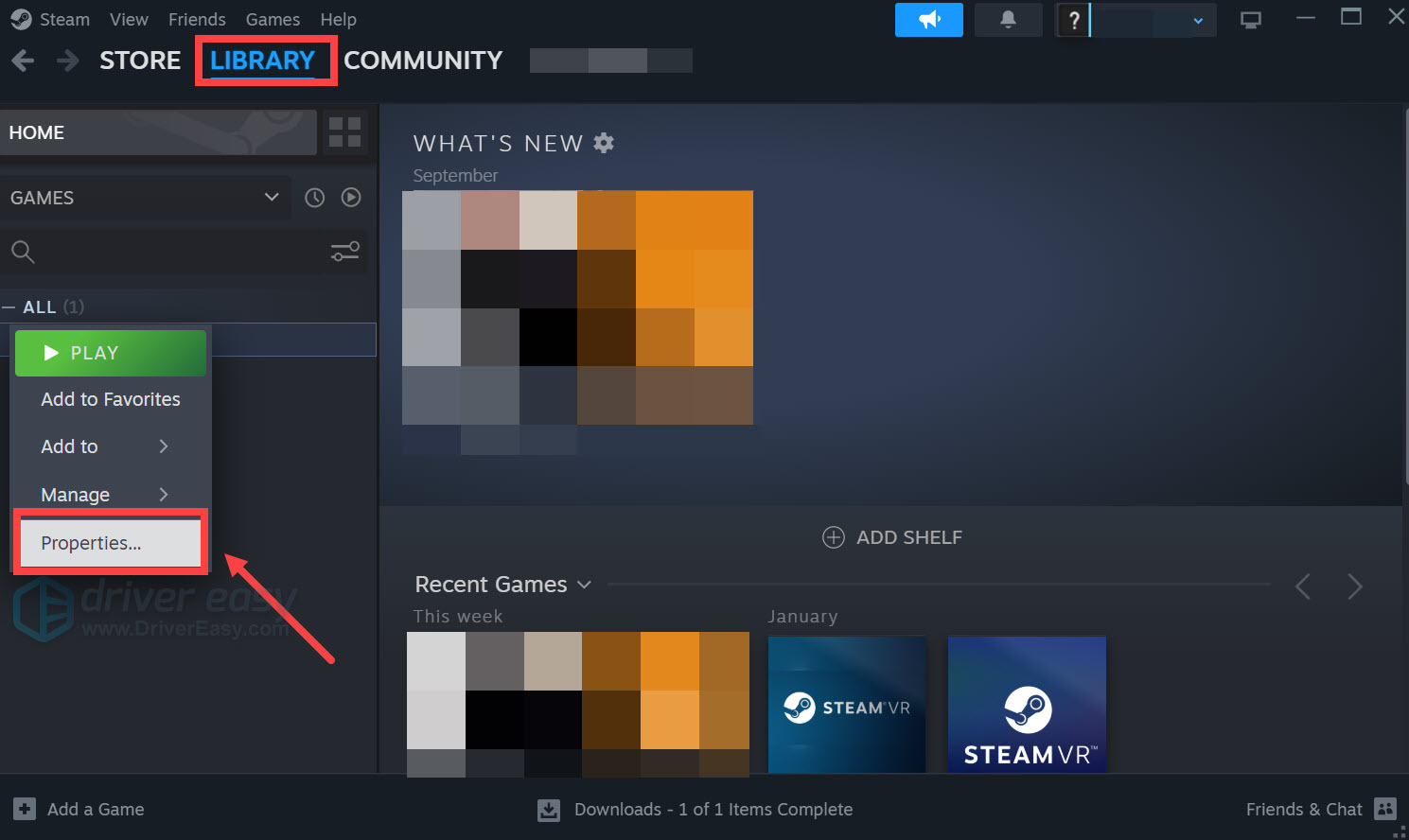
- Click Local Files, then click Browse… to locate the game files.

- Open Fallout_default. Search “Busethread” in the notepad.

- Change the bUseThreadedAI=0 into bUseThreadedAI=1.

- Add iNumHWThreads=2 beneath it, then Save the change.

- Relaunch the game and check whether it solves the problem.
Fix 3: Change compatibility and run Fallout 3 as administrator
The privilege issue might be the reason for crashing. With high-integrity access, Fallout 3 can make full use of its features, so run it as an administrator to see if this fixes your crashing.
- Run Steam. Right-click on Fallout 3 and choose Properties.

- In the Local Files tab, click Browse….

- Right-click on Fallout 3.exe and click Properties.

- In the Compatibility tab, tick Run this program in compatibility mode for.
- Open the dropdown menu and choose Windows XP (Service Pack 3).
- Tick Run this program as an administrator.

- Click Apply > OK.
- Run Fallout 3 to check whether the game is running properly.
Fix 4: Update your graphics card drivers
It is very important to update your graphics card drivers. Windows 10 doesn’t always give you the latest version. But with outdated or wrong drivers, your game may encounter a crash. So it’s really important to keep your drivers updating to get a good gaming experience.
There are two ways you can update your driver: manually and automatically.
Option 1 – Manually– You’ll need some computer skills and patience to update your drivers this way, because you need to find exactly the right the driver online, download it and install it step by step.
OR
Option 2 – Automatically (Recommended)– This is the quickest and easiest option. It’s all done with just a couple of mouse clicks – easy even if you’re a computer newbie.
Option 1 – Download and install the driver manually
You can download graphics drivers the manufacturer official website. Search for the model you have and find the correct driver that suits your specific operating system. Then download the driver manually.
Option 2 – Automatically update drivers
If you don’t have time or patience to manually update your graphics drivers, you can do it automatically with Driver Easy.
Driver Easy will automatically recognize your system and find the correct drivers for it. You don’t need to know exactly what system your computer is running, you don’t need to risk downloading and installing the wrong driver, and you don’t need to worry about making a mistake when installing.
- Download and install Driver Easy.
- Run Driver Easy and click the Scan Now button. Driver Easy will then scan your computer and detect any problem drivers.

- Click Update All to automatically download and install the correct version of all the drivers that are missing or out of date on your system.
(This requires the Pro version which comes with full support and a 30-day money-back guarantee. You’ll be prompted to upgrade when you click Update All. If you’re not ready to buy the Pro version, Driver Easy offers a 7-day free trial which includes access to all the Pro features such as high-speed download and one-click install. You won’t be charged anything until your 7-day trial has ended.)
- Restart your computer for the changes to take effect.
If you need assistance, please contact Driver Easy’s support team at support@drivereasy.com.
Fix 5: Reinstall Fallout 3
If none of the fixes above works, it’s time to uninstall Fallout 3 and reinstall it. The broken system file may the reason for the crash. Do a clean uninstall, then download the game and follow the guide to set up the game.
That’s it! We hope you find the above information helpful. And if you have any ideas, suggestions, or questions, feel free to leave a comment below.






