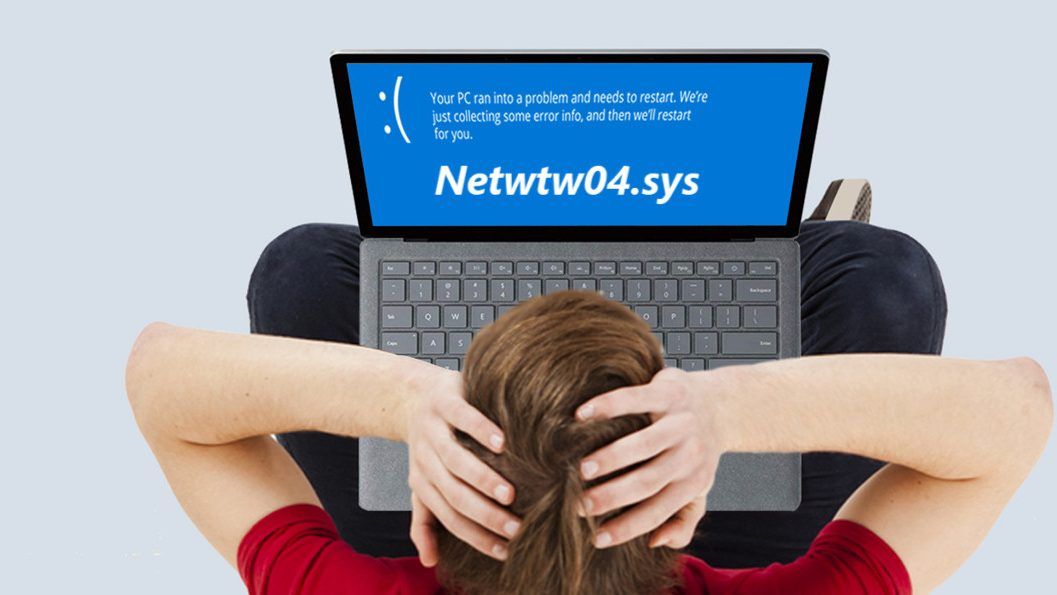If you keep getting random blue screens with Netwtw04.sys lately, don’t worry. Its often not hard to fix at all…
Fixes For Netwtw04.sys
Here are 4 fixes that have helped other users resolve the Netwtw04.sys problem.
Just work your way down from
- Fix 1 if you CAN’T log in Windows 10;
- Fix 2 if you can log in Windows 10.
until you find the one that works for you.
Fix 1: Enter Safe Mode with Networking
If you cannot log in Windows at the moment, you can try the following steps to enter Safe Mode with Networking to troubleshoot.
1) Make sure your computer is off.

2) Press the power button to turn on your PC. Then when Windows displays a login screen (i.e. Windows has fully booted), long press the power button to turn it off.
3) Repeat 1) and 2) until the screen says Preparing Automatic Repair.

4) Wait for Windows to finish diagnosing your PC, and click Advanced options.

5) Click Troubleshoot.

6) Click Advanced options.

7) Click Startup settings.

8) Click Restart.

9) On your keyboard, press 5 to enable Safe Mode with Networking.

10) Now you’ve successfully booted up in Safe Mode with Networking, please move on to Fix 2, below to fix the Netwtw04.sys failed blue screen error.
Fix 2: Roll back your network driver
Most Netwtw04.sys occurs because of network adapter driver issues. So we can try rolling back our network adapter driver to see if it fixes the problem.
Here is how to do it:
1) On your keyboard, press the Windows logo key and R at the same time, then copy & paste devmgmt.msc into the box and click OK.

2) Double-click on Network adapters and then double-click on your network adapter/Wi-Fi adapter.

3) Click the Driver tab > Roll Back Driver > OK.

4) Click Yes once asked to confirm the driver rollback.
5) Repeat the driver rollback procedure if you have both network adapter and Wi-Fi drivers.
6) Restart your computer for the changes to take effect.
7) Check to see if the Netwtw04.sys blue screen error has been resolved. If yes, then congrats! If the issue remains, please move on to Fix 3, below.
Fix 3: Update your network driver
This problem may occur if you are using the wrong network driver or its out of date. So you should update your network driver to see if it fixes your problem. If you don’t have the time, patience or skills to update the driver manually, you can do it automatically with Driver Easy.
Driver Easy will automatically recognize your system and find the correct drivers for it. You don’t need to know exactly what system your computer is running, you don’t need to be troubled by the wrong driver you would be downloading, and you don’t need to worry about making a mistake when installing. Driver Easy handles it all.
You can update your drivers automatically with either the FREE or the Pro version of Driver Easy. But with the Pro version it takes just 2 steps (and you get full support and a 30-day money back guarantee):
1) Download and install Driver Easy.
2) Run Driver Easy and click the Scan Now button. Driver Easy will then scan your computer and detect any problem drivers.

3) Click Update All to automatically download and install the correct version of ALL the drivers that are missing or out of date on your system (this requires the Pro version – you’ll be prompted to upgrade when you click Update All).

4) Restart your computer for the changes to take effect.
5) Check your computer to see if the Netwtw04.sys failed blue screen error has been resolved. If yes, then great! If the issue persists, please try Fix 4, below.
Fix 4: Run DISM
DISM (Deployment Image & Servicing Management) is a tool in Windows that helps us fix Windows corruption errors. Sometimes this blue screen of death happens because of corruption and misconfigurations on our computer. If that’s the case, you should run DISM to check and fix the error.
Here is how to run DISM to fix Windows corruption errors:
1) On your keyboard, press the Windows logo key and type cmd. Then right click on Command Prompt and click Run as administrator.

2) Type the following command and press Enter:
DISM.exe /Online /Cleanup-image /Restorehealth

Wait a while for the whole process to finish.
3) Type sfc /scannow and press Enter.
4) Restart your computer for the changes to take effect.
5) Check on your computer to see if the Netwtw04.sys error has been fixed.
Hopefully you have successfully resolved the Netwtw04.sys issue by now. If you have any questions, ideas or suggestions, please let me know in the comments. Thanks for reading!