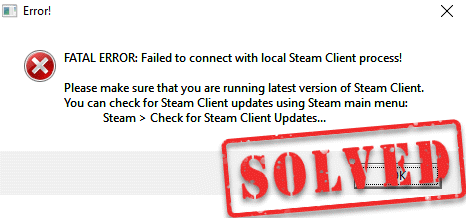Recently many players report having encountered Steam FATAL ERROR: Failed to connect with local Steam Client process!.
The error pops up almost exclusively in Valve games, such as Counter Strike Global Offensive, Team Fortress 2, and Half Life.
You may feel frustrated when the game crashes all of a sudden with this error. But don’t worry – it can be fixed…
How to fix Steam Fatal Error: Failed to Connect with Local Steam Client Process
Fix 1: Log in and out of Steam Client
The Steam Fatal Error may just be a hiccup of Steam Client. You can try logging out and back in to see if it returns to normal.
Here is how to re-login to Steam:
- In the upper left corner of your screen, click Steam > Change Account….

- Click LOGOUT to continue.

- Fire up Steam Client and sign in to your account.
- Open the faulty game to see if it works properly. If yes, then great! If the error still pops up, move on to Fix 2, below.
Fix 2: Verify Integrity of Game Files
You may run into this error if the files of the game you’re playing are faulty or corrupt. So you can verify the integrity of the game files (of the problematic game) to compare the files on your PC to the ones on Steam servers. If any files are found different, they may be changed or repaired. This may help fix the error.
To verify the integrity of game files:
- Restart your computer.
- Launch Steam and sign in to your account.
- Navigate to LIBRARY, then right click on the game where the fatal error occurs and click Properties….

- Click LOCAL FILES > Verify integrity of game files….

- Wait a few minutes for Steam to validate the files of the game. Again, any files found missing or corrupt would be automatically downloaded in the process.
- Once finished, launch the game to see if it can be played properly. If yes, congrats! If it’s still no joy, please continue with Fix 3. below.
Fix 3: Set the faulty game in compatability mode
Your current version of the game in question may be released prior to your version of Windows, which may cause the fatal error. If this is the case, you can run the game in compatibility mode.
- Open Steam Client.
- Navigate to LIBRARY, then right click on the game where the fatal error occurs and click Properties….

- Click LOCAL FILES > Browse….

- Right click on csgo exe and click on Properties.

- Click the Compatibility tab. Then in Compatibility mode, check the box for Run this program in compatibility for and choose Windows 8 from the drop-down menu. After that, click Apply > OK.

- Launch the game in Steam Client and check if the Steam Fatal Error: Failed to Connect with Local Steam Client Process error is resolved. If it lingers on, please try Fix 4, below.
Fix 4: Update your device drivers
This problem may occur if you are using the wrong or outdated device drivers. So you should update your drivers to see if it fixes your problem. If you don’t have the time, patience or skills to update the driver manually, you can do it automatically with Driver Easy.
Driver Easy will automatically recognize your system and find the correct drivers for it. You don’t need to know exactly what system your computer is running, you don’t need to be troubled by the wrong driver you would be downloading, and you don’t need to worry about making a mistake when installing. Driver Easy takes care of it all.
You can update your drivers automatically with either the FREE or the Pro version of Driver Easy. But with the Pro version it takes just 2 steps (and you get full support and a 30-day money back guarantee):
- Download and install Driver Easy.
- Run Driver Easy and click the Scan Now button. Driver Easy will then scan your computer and detect any problem drivers.

- Click Update All to automatically download and install the correct version of all the drivers that are missing or out of date on your system (this requires the Pro version – you’ll be prompted to upgrade when you click Update All).

Note: You can do it for free if you like, but it’s partly manual.
4) Restart your computer for the changes to take effect.
5) Launch the game in Steam again to see if the issue is resolved. If yes, then great. If the error still pops up, please try Fix 5, below.
Fix 5: Run Steam as administrator
The fatal error may be related to issues with game installations or with Steam updates. So you can grant Steam administrator privileges so that it can run in the most optimized way. Once you’ve done that, check if the error still occurs.
Here is how to run Steam as administrator:
- In your desktop, right-click on your Steam shortcut and click Properties.

- Click the Compatibility tab, then tick the Run this program as an administrator box. Finally, click Apply > OK.

- Re-launch Steam and the game.
- Check if the Steam Fatal Error is fixed.
Error still persists? Don’t worry. Here are a few more fixes for you to try.
Fix 7: Check for an update
The error may be an unresolved bug of a previous version. Whenever the developers are aware of the issue, they would try to fix it and release a new version. You can check Steam or the game in question to see if there’s a new update available. Once you make sure you’ve installed the latest update of Steam and the game, check to see if the fatal error is fixed.
Still no luck? Please try Fix 8, below.
Fix 8: Reinstall Steam
If you’ve exhausted all possible fixes but the error still happens, you can reinstall Steam as a last resort. Many players may fear this would delete all installed games, but you can easily save them by backing up the Steamapps folder – that way you wouldn’t need to redownload a single game after reinstalling Steam.
To back up the Steamapps folder:
- On your keyboard, press the Windows logo key
 and E at the same time to open File Explorer, then copy and paste
and E at the same time to open File Explorer, then copy and pasteC:\Program Files (x86)\Steaminto the address bar and press Enter. This will open the installation directory of Steam.
- In list of folders, locate the Steamapps folder. Then copy it into a different folder on your computer.
To uninstall and reinstall Steam:
- On your keyboard, press the Windows logo key and type steam. Right-click on Steam as it pops up as a matching result, and click Uninstall.

- In the window that opens, right-click on Steam and click Uninstall.

- Follow the on-screen instructions until the app is fully removed from your computer.
- Navigate to Steam official website to download the latest version of Steam and install Steam.
To recover your games:
- On your keyboard, press the Windows logo key and E at the same time to open File Explorer, then copy and paste
C:\Program Files (x86)\Steaminto the address bar and press Enter. This will open the installation directory of Steam.
- Paste the old Steamapps folder into to overwrite the new folder.
Once finished, run the faulty game on Steam and see if the issue is fixed.
That’s it. Hopefully this post has helped you resolve the problem. If you have any questions, ideas or sugestions, you’re more than welcome to leave us a comment below.