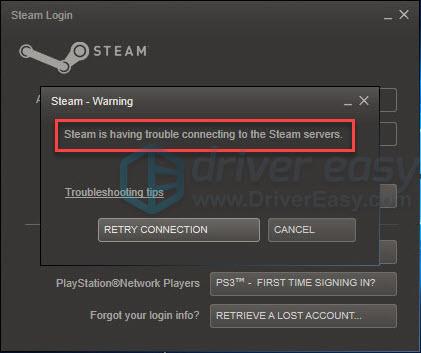If there’s anything more frustrating than having no internet, it would be the internet cutting off while you’re immersed in a game. A lot of Steam players have shared this woe when the Steam is having trouble connecting to the Steam servers warning error pops up all of a sudden, throwing them into utter confusion and frustration.
If you’ve encountered the very same issue, don’t worry. Here’s a handy guide that could help you get rid of the problem. Just navigate your way down the list until you find the one that works for you.
How to fix Steam is having trouble connecting to the Steam servers
Fix 1: Check Steam server status
The first thing you should check is whether Steam servers are down for the moment. This is because occasionally, Steam would schedule maintenance for the servers to patch possible bugs and install new features. As such, the servers will be taken down.
- If the servers are indeed down, then there’s not much you can do but wait for the developer staff to do their thing and recover the servers.
- If the servers are up and running and yet the error occurs, please move on to Fix 2, below.
Fix 2: Restart your network devices
Once you’ve eliminated server maintenance as a possible cause, you should start look into your own home network. It is possible that your modem & router are being overflooded with data, screeching your internet to such a halt that Steam could not connect to its servers.
Here’s how you can restart your modem & router:
- Unplug your modem (and your router, if it’s a separate device) from the power socket.
 (a modem)
(a modem) (a router)
(a router) - Wait 60 seconds for your modem (and your router) to cool off.
- Plug the network devices back in again and wait until the indicator lights are back to the normal state.
- Restart your computer.
- Launch Steam and check if the warning error is fixed. If yes, then great! If it still pops up, please head onto Fix 3, below.
Fix 3: Update your network adapter driver
The network adapter driver, which works as an interpreter between your network adapter and your PC, is essential to the proper functioning of the network adapter. If the driver is wrong, outdated or corrupt, your internet may go wonky. If you don’t have the time, patience or skills to update the driver manually, you can do it automatically with Driver Easy.
Driver Easy will automatically recognize your system and find the correct drivers for it. You don’t need to know exactly what system your computer is running, you don’t need to be troubled by the wrong driver you would be downloading, and you don’t need to worry about making a mistake when installing. Driver Easy handles it all.
You can update your drivers automatically with either the FREE or the Pro version of Driver Easy. But with the Pro version it takes just 2 steps (and you get full support and a 30-day money back guarantee):
- Download and install Driver Easy.
- Run Driver Easy and click the Scan Now button. Driver Easy will then scan your computer and detect any problem drivers.

- Click Update All to automatically download and install the correct version of all the drivers that are missing or out of date on your system (this requires the Pro version– you’ll be prompted to upgrade when you click Update All).

Note: You can do it for free if you like, but it’s partly manual. - Restart your computer for the changes to take effect.
- Fire up Steam to see if it can connect properly this time. If yes, congrats – you’ve resolved the issue. If it’s still no joy, please try Fix 4, below.
Fix 4: Flush DNS and renew your IP
Generally, your computer automatically stores IP address and domain name system results so as to speed up subsequent requests to the same domains. But overtime, the cached information may have gone corrupt, outdated or otherwise incorrect, preventing you from connecting to the servers.
In this case, you should flush DNS and renew your IP to make sure your computer communicates with the hosts correctly.
To flush your DNS:
- On your keyboard, press the Windows Logo Key and type cmd. Then right-click Command Prompt when it comes up as a result and select Run as administrator.

- When prompted for permission, click Yes to run Command Prompt.
- Type ipconfig /flushdns and press Enter on your keyboard.

To renew your IP:
- On your keyboard, press the Windows Logo Key and type cmd. Then right-click Command Prompt when it comes up as a result and select Run as administrator.

- When prompted for permission, click Yes to run Command Prompt.
- Type ipconfig /release and press Enter on your keyboard.

- Type ipconfig /renew and press Enter on your keyboard.

- Launch Steam, play the game again and see if the connection is smooth and without fail. If the Steam is having trouble connecting to the Steam servers error persists, don’t worry. Here are a couple more fixes for you to try.
Fix 5: Reset WinSock
Winsock is a catalog of data that allows computer programs to access the internet. But sometimes the entries in the catalog may be incorrect or have gone corrupt, causing a network error. To verify if this is the case, you can perform a Winsock reset.
Here’s how to go about it:
- On your keyboard, press the Windows Logo Key and type cmd. Then right-click Command Prompt when it comes up as a result and select Run as administrator.

- In the Administrator Command Prompt window, enter netsh winsock reset, then press Enter; then type netsh winteep reset proxy and press Enter.

- Click Close to exit the window.
- Run Steam and check if the server connection error is solved. If it still occurs, please move on to Fix 6, below.
Fix 6: Modify Steam properties
According to some players, launching Steam with the TCP protocol, instead of the UDP protocol has helped them get rid of the server error. So it’s worth giving it a try and see if it solves your woe.
Here are the steps:
- On your keyboard, press Esc, Shift and Ctrl at the same time to bring up Task Manager.
- Select the Startup tab, then right-click on each item and click Disable.

- Restart your computer.
- On your desktop, right-click on Steam and click Properties.
- Click the Shortcut tab, then in Target field, add a space to the end and type -tcp. Once finished, click OK.

- Launch Steam and check if Steam is having trouble connecting to the Steam servers warning error has been fixed.
Steam is having trouble connecting to the Steam servers still happening? Please continue onto Fix 7.
Fix 7: Allow Steam through Windows Firewall
Windows Firewall is a built-in network security system that filters incoming and outgoing network traffic by permitting/blocking specific traffic based on a set of security rules. You should allow the client through the firewall to make sure that the connection isn’t lost.
To make sure you allow the app to communicate through Windows Defender Firewall:
- On your keyboard, press the Windows logo key and R at the same time to invoke the Run box. Then type control firewall.cpl into the box and press Enter.

- In the window that pops up, click Allow an app or feature through Windows Defender Firewall.

- Browse through the list of Allowed apps and features to see if Epic Gamers launcher is included. If not, click Change settings, click Allow another app…, then follow the on-screen instructions to add the app.

- Once completed, click OK.
- Run the game in the Steam client and see if it can be connected to the server.
If all else fails…
If you’ve tried all the fixes above but it’s still no joy, then there is probably a server issue on Steam or Steam is currently under maintenance. You can check Steam server status to see if other users report the very same connecting issue. If yes, there is little you can do except waiting until the developer staff restores the servers.
That’s the end of this post. Hopefully it has pointed you in the right direction in fixing Steam is having trouble connecting to the Steam servers error. If you have any questions, ideas or suggestions, you’re more than welcome to leave us a comment below.