
AirPods work fine with your mobile device but sound really bad on your PC? This is totally common. Users also report that AirPods sound muffled when using the mic. If you’re also experiencing similar issues, no worries. We’ll explain why it happens and how to fix it in this post.
Stereo VS. Hands-Free AG Audio
When you connect your AirPods to your Windows PC, you’ll see these two modes for you to choose from: Stereo and Hands-Free AG Audio. To put it simply:
Stereo: High sound quality, ideal for listening to music and watching videos. The microphone is not available in this mode.
Hands-Free: You can hear the sound from your PC and use the microphone at the same time, but the sound quality drops significantly. If you’re using your AirPods for a Zoom meeting, it’s quite likely other people and you can’t hear each other very clearly.
Try these fixes…
You don’t have to try them all, just work your way down the list until you find the one that does the trick!
- 1: Change to Stereo mode
- 2: Update your Bluetooth adapter driver
- 3. Disable Hands-free Telephony
- 4: Use a USB Bluetooth adapter
- 5: Use a separate microphone
Fix 1: Change to Stereo mode
When your AirPods sound really bad on your PC, the first thing you need to make sure you’re using the Stereo mode. If you’re already on Stereo mode, jump to the next fix.
- Click the speaker icon on your taskbar, then expand the playback device list.

- Click Stereo.

If you were in hands-free mode, you should find that the sound quality improved right away when switching to stereo mode.
Fix 2: Update your Bluetooth adapter driver
If you’ve set your AirPods to Stereo but the sound quality still suffers, it may indicate a Bluetooth adapter driver issue. A faulty or outdated Bluetooth adapter driver could lead to an unstable connection, so your AirPods may sound muffled or choppy.
There are two ways you can get the right driver for your Bluetooth adapter: manually or automatically. To manually update your driver, you can open Device Manager and find your Bluetooth adapter device there.
Automatic driver update – If you don’t have the time, patience, or computer skills to update your driver manually, you can, instead, do it automatically with Driver Easy. Driver Easy will automatically recognize your system and find the correct driver for your device and your Windows version, then it will download and install the driver correctly.
You can update your drivers automatically with either the 7 days free trial or the Pro version of Driver Easy. It takes just 2 clicks, and you get full support and a 30-day money-back guarantee with the Pro version:
- Download and install Driver Easy.
- Run Driver Easy and click the Scan Now button. Driver Easy will then scan your computer and detect any problem drivers.

- Click the Activate & Update button next to the flagged device to automatically download and install the correct version of this driver.
Or click Update All to automatically download and install the correct version of all the drivers that are missing or out of date on your system (You’ll need the Pro version for this – when you select Update All, you’ll get a prompt to upgrade. If you’re not prepared to purchase the Pro version yet, Driver Easy provides a 7-day trial at no cost, granting access to all Pro features like fast downloads and easy installation. No charges will occur until after your 7-day trial period ends.)
- After updating, restart your computer to take effect.
Restart your PC for the new drivers to take effect. If this doesn’t solve your problem, or you wish to use the microphone as well, try the next fix.
Fix 3: Disable Hands-free Telephony
According to some forum users, the Hands-free Telephony feature is the culprit for the Bluetooth audio stuttering issue on their computers, including AirPods. Disabling it fixes the problem completely. To see if this does the trick for you as well:
- On your keyboard, press the Windows logo key and the I key to open Windows Settings.
- Select Bluetooth & devices, then Devices.

- Scroll down and select More devices and printer settings.
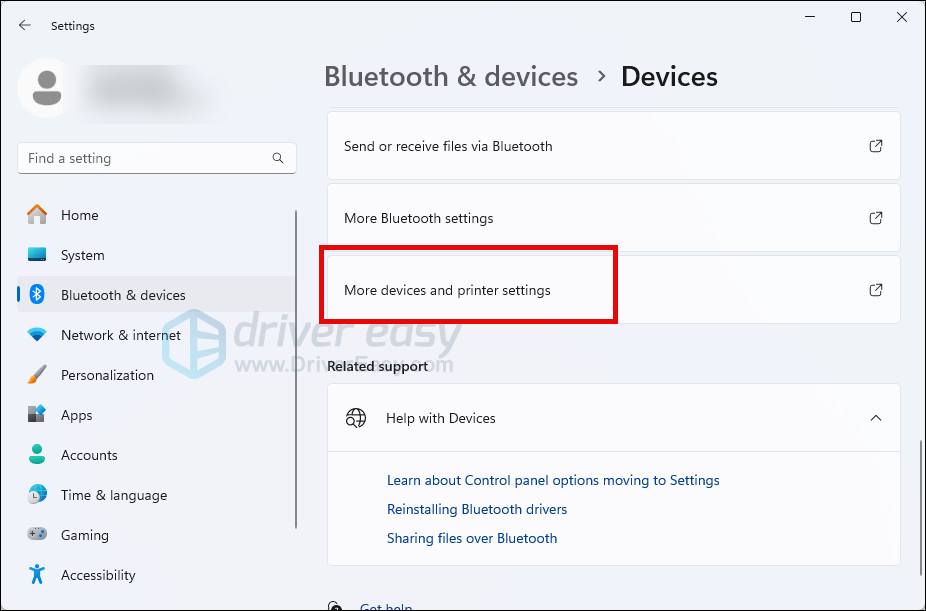
- Right-click your headset and select Properties.
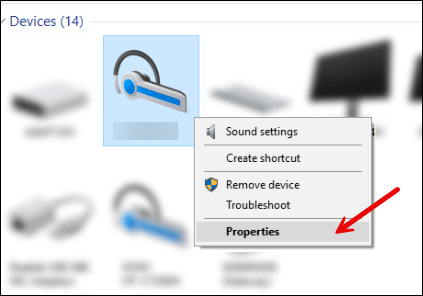
- Go to Services, and untick the box for Hands-free Telephony.
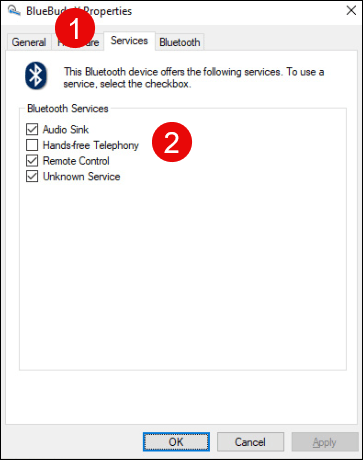
- Click Apply and OK to save and exit.
Try your Bluetooth devices again to see if the stuttering problem remains. If so, please move on.
Fix 4: Use a USB Bluetooth adapter
If you want to use your AirPods’ microphone, you’ll have to set it to the Hands-Free mode. In this mode, the sound quality is merely bearable. The reason behind this is when you set it to Hands-Free mode, the sample rate and bit depth are limited. It can only provide telephone quality for both playback and microphone to work.
For Stereo, however, you can manually set the audio channel and preferred frequency, which also means a higher sound quality.
Some users found a fix to work around this. By using a USB Bluetooth adapter, also called a USB Bluetooth dongle, you’ll be able to manually set the preferred sample rate and bit depth in Hands-Free mode. We recommend trying professional and affordable products from Avantree, TP-Link, or ASUS.
Fix 5: Use a separate microphone
If you need the microphone but don’t want to put up with the bad sound quality, you can keep using the Stereo mode and a separate microphone. This is not the best solution, but it’s still better than the Hands-Free mode.
For laptop users, you can just use the built-in microphone. If you don’t need the microphone often or your PC doesn’t have one, you can get a cheap one on Amazon.
Hopefully this article helps! Please feel free to leave us a comment if you have any questions or suggestions.





