Video games are highly CPU-intensive. In most cases, it isn’t something that’s bothering you. But if you play Modern Warfare and the CPU hovers around 90%, it’s high time you do something to find out the causes behind it. In this article, we’ll guide you on how to fix the Modern Warfare high CPU usage issue.

Try these fixes
You may not need to try them all; simply work your way down the list until you find the one that works.
- Update your graphics card driver
- Check for game updates
- Disable unnecessary programs running in the background
- Delete temp files
- Change priority level
- Disable fullscreen optimizations
- Increase virtual memory
- Lower your game’s graphics settings
Fix 1: Update your graphics card driver
As a product matures, driver updates primarily provide bug fixes and compatibility with newer software. So it’s recommended that you update your graphics card driver on a regular basis to get the best performance and experience, especially if you can’t remember when was the last time you had them updated.
There are mainly two ways you can update your graphics driver: manually and automatically.
Option 1: Manually update your graphics driver
To update your graphics driver manually, you can go to the official website:
Then find the drivers corresponding with your Windows version and download the drivers manually. Once you’ve downloaded the correct drivers for your system, double-click on the downloaded file and follow the on-screen instructions to install the drivers.
Option 2: Automatically update your graphics card driver (recommended)
If you don’t have the time, patience, or computer skills to update drivers manually, you can do it automatically with Driver Easy.
Driver Easy will automatically recognize your system and find the correct drivers for it. You don’t need to know exactly what system your computer is running, you don’t need to risk downloading and installing the wrong driver, and you don’t need to worry about making mistakes when installing.
You can update your drivers automatically with either the 7 days free trial or the Pro version of Driver Easy. It takes just 2 clicks, and you get full support and a 30-day money-back guarantee with the Pro version:
- Download and install Driver Easy.
- Run Driver Easy and click the Scan Now button. Driver Easy will then scan your computer and detect any problem drivers.

- Click the Activate & Update button next to the flagged device to automatically download and install the correct version of this driver.
Or click Update All to automatically download and install the correct version of all the drivers that are missing or out of date on your system (You’ll need the Pro version for this – when you select Update All, you’ll get a prompt to upgrade. If you’re not prepared to purchase the Pro version yet, Driver Easy provides a 7-day trial at no cost, granting access to all Pro features like fast downloads and easy installation. No charges will occur until after your 7-day trial period ends.)
After updating your drivers, restart your computer for the changes to take effect.
Fix 2: Check for game updates
Updating your game gives you access to the latest features and improves stability. If you come across any issues with the game, you should check if there are any updates. To do this, follow the steps below:
- Open the Blizzard app.
- Navigate to your game Call of Duty: MW. Then click on Options > Check for Updates.

If there are any updates, you’ll be guided to download it. After you’ve downloaded the updates, try and play the game to check if it fixed the issue.
Fix 3: Disable unnecessary programs running in the background
Too many programs running in the background take up a part of your system’s RAM. What’s more, some of them, such as browsers and game launchers, are highly CPU-intensive. In order to free up system resources, you’re supposed to disable some programs running in the background. Here are the steps you can take to do this:
- On your keyboard, press the Windows key and X at the same time to select Task Manager.

- Select each resource-hogging application and click End Task to close them one by one.

And if you don’t want some apps to launch at startup, follow the instructions below:
- Select the tab Startup. Right-click on the apps that you don’t want to launch at startup and select Disable.

After you’ve done these, launch your game and check if you’re still suffering from high CPU usage.
Fix 4: Delete temp files
As the name suggests, temporary files are the kind of files that store temporary data that is created by Windows itself or the programs that users use. But they take up some space. So to solve the high CPU usage issue, you’re supposed to delete those files and it won’t cause any problems. Here’s how you can delete temporary files:
- On your keyboard, press the Windows logo key and R at the same time to invoke the Run box. Type %temp% and then press Enter on your keyboard.
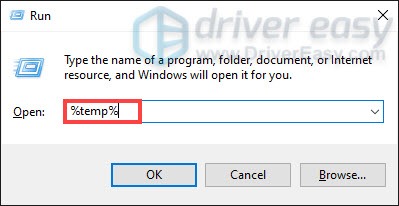
- Delete all the files in the temp folder. (Press Ctrl and A at the same time to select all the files. Then right-click and select Delete.)

- If a window pops up saying that The action can’t be completed, simply check the box Do this for all current items and click Skip.
- Now go to your Recycling Bin from your desktop. Right-click on it and select Empty Recycle Bin.

- Click Yes.

See if the Modern Warfare high CPU usage issue remains. If so, please move on.
Fix 5: Change the priority level
Modern Warfare is a game that is pretty intensive on the CPU. To avoid CPU spikes, you need to change the game’s priority to normal instead of high by default.
- Make sure you’ve opened Modern Warfare.
- On your keyboard, press the Windows logo key + R at the same time to invoke the Run box. Then type taskmgr.

- Under the tab Processes, scroll down until you find Call of Duty: Modern Warfare. Right-click it and select Go to details.

- Right-click the highlighted file and select Set priority > Normal.

After you’ve done these, your gaming experience should be improved and you won’t suffer from high CPU usage.
Fix 6: Disable fullscreen optimizations
Whenever you disable the fullscreen optimizations, it’s basically disabling Windows from making any optimizations to your game. And it may help you get rid of some major performance issues caused by it.
Here’s how to do this:
- Open the Blizzard app.
- Navigate to your game Call of Duty: MW. Then click on Options > Show in Explorer. This will bring you to your game’s installation directory.

- Double-click the folder Call of Duty Modern Warfare to open it.
- Scroll down until you see ModernWarfareLauncher. Right-click it and select Properties.

- Select the tab Compatibility. Check Disable fullscreen optimizations. Then click Apply > OK.

- Now do the same thing ModernWarfare.exe. Right-click it and select Properties.

- When the Properties window opens, select the tab Compatibility. Check Disable fullscreen optimizations. Then click Apply > OK.
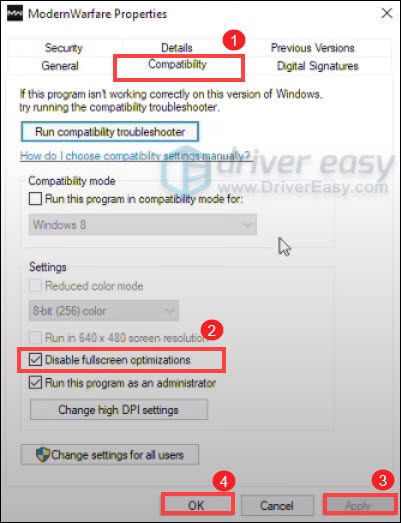
After applying the changes, play your game and check if you can get your CPU usage down.
Fix 7: Increase virtual memory
The minimum RAM Modern Warfare requires is 8 GB. If your computer regularly runs out of memory when the game is running, you may fix the issue by converting certain sectors of the hard drive into temporary memory or virtual memory. Here’s how to do that:
- On your keyboard, press the Windows logo key and R at the same time to invoke the Run dialog. Type
SystemPropertiesAdvancedand press Enter to open the System Properties window.
- Click on the Settings… button in the Performance section to view performance options.

- In the Performance Options window, navigate to the Advanced tab. Then click the Change… button in the Virtual memory section.

- Uncheck the box next to Automatically manage paging file size for all drives. Select your window drive (the drive or partition that has Windows installed on it – usually C:). Select Custom size to enter an Initial size and Maximum size for your virtual memory:
– Initial size – If you’re not sure what value to use, just enter whatever the number is in the Recommended category.
– Maximum size – The maximum size should be about 1.5 times the size of your physical RAM. Here, we recommend 32000 MB. - Once you’ve entered your virtual memory values, click Set, then click OK to continue.

Once done, click OK and reboot your computer to check if the problem persists.
Fix 8: Lower your game’s graphics settings
Tweaks on your game’s graphics settings may help you lower your CPU usage and you’ll get a noticeable performance increase.
Here are some recommendations:
- On the bottom left corner, click on Options.
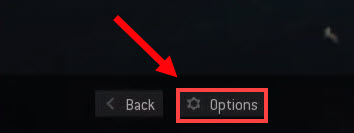
- Select GRAPHICS.

Now, change these settings:
- Display Mode: Fullscreen. This will ensure that you get the best possible performance.
- V-Sync: Disable.
- Shadow Quality: Medium.
In conclusion, high CPU usage means that your system is overwhelmed by the task it’s trying to perform. Hopefully, you can get your issue resolved by taking the fixes in this article. If you have any ideas or questions, please leave us a comment below.





