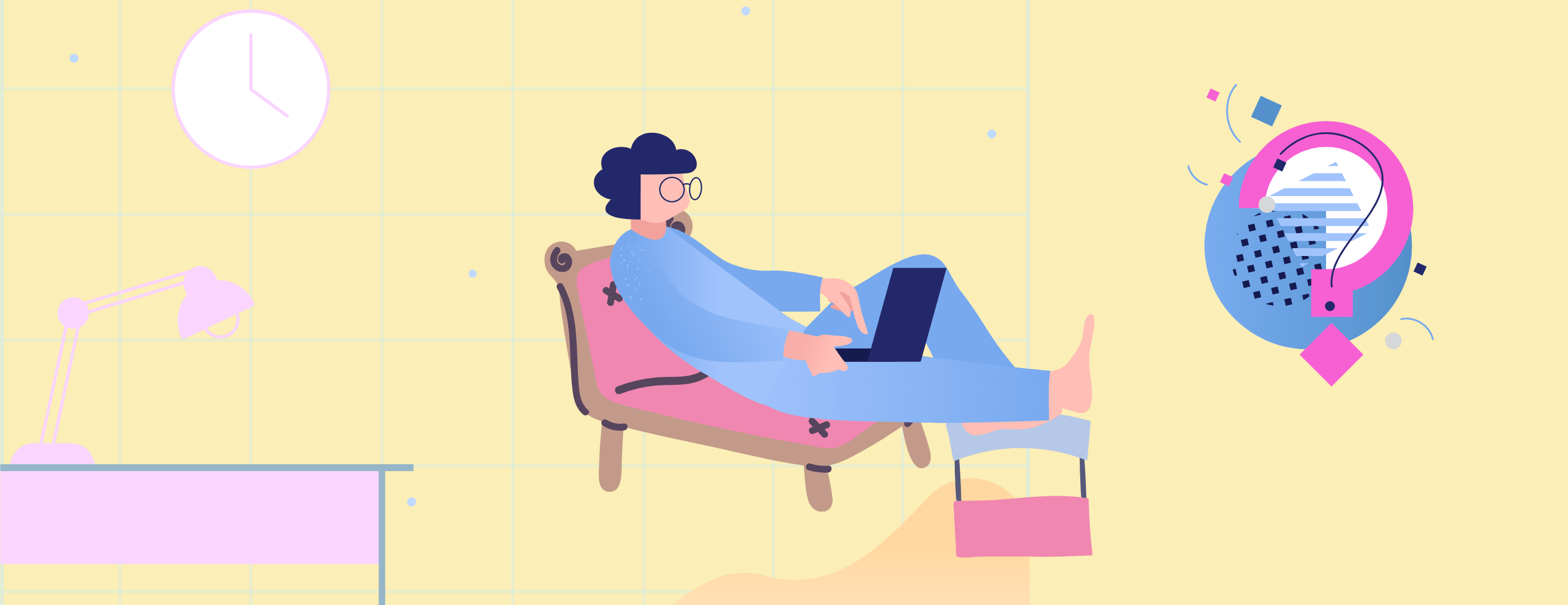If your Asus laptop keyboard is not working, don’t worry! It’s one of the common issues and you can easily fix the ASUS laptop keyboard not working issue.
Whether you’re getting the issue like keyboard not responding, keyboard not detected by your Windows, or some keys not working, you can resolve your issue with the methods in this article.
How do I fix laptop keyboard not working on Asus?
Here are solutions that have helped people resolve ASUS laptop keyboard not working. You don’t need to try them all; just work your way down until your problem is fixed.
- Restart your laptop to fix laptop keyboard not working
- Troubleshoot the hardware issue
- Update your keyboard driver
- Reinstall your keyboard driver
- Modify the keyboard settings
Fix 1: Restart your laptop to fix keyboard not working
As many technical issues can be solved by restarting, it’s never harmful to restart your laptop to fix the keyboard not working issue on Asus, and it works like a charm for many users.
So you can just simply restart your laptop and see if your keyboard works.
Fix 2: Troubleshoot the hardware issue
The hardware faculty is likely to cause the keyboard not working issue on Asus laptop. You can troubleshoot the following hardware:
1. Check the keyboard battery
The battery issue is one of the possible hardware faculties.
1) Shut down your laptop.
2) Remove the battery from your laptop.
3) Wait for few seconds, and connect your laptop with AC power cord directly.
4) Reboot your laptop and check if your keyboard works.
2. Check the USB connection (USB keyboard)
If you are using the USB keyboard, check if the USB connection works properly.
You can try to unplug and re-plug the keyboard to reconnect. Or you can plug the keyboard to another USB port and see if it works.
3. Check the wireless adapter (wireless keyboard)
If you are using a wireless keyboard, make sure the wireless connection works properly. Move your keyboard closer to your wireless receiver.
Fix 3: Update your keyboard driver
A missing or outdated driver can cause the problem. If the keyboard issue persists after uninstalling the keyboard driver, you can try update the keyboard driver for your Asus laptop.
There are two ways you can update your keyboard driver: manually and automatically.
Manually update the driver – You can update your keyboard driver manually by going to the official Asus website, and searching for the latest driver for your keyboard. Make sure that the driver is matched with your Windows OS and your laptop model. This requires time and computer skills.
Automatically update the driver – If you don’t have time or patience to manually update the driver, you can do that automatically with Driver Easy.
Driver Easy will automatically recognize your system and find the correct drivers for it. You don’t need to know exactly what system your computer is running, you don’t need to risk downloading and installing the wrong driver, and you don’t need to worry about making mistake when installing.
You can update your drivers automatically with either the FREE or the Pro version of Driver Easy. But with the Pro version, it takes just 2 clicks (and you will get full support and a 30-day money back guarantee).
1) Download and install Driver Easy.
2) Run Driver Easy and click the Scan Now button. Driver Easy will then scan your computer and detect any problem drivers.

3) Click the Update button next to the flagged keyboard device name to automatically download the correct version of those driver (you can do this with the FREE version). Then install the driver in your computer.
Or click Update All to automatically download and install the correct version of all the drivers that are missing or out of date on your system. (This requires the Pro version which comes with full support and a 30-day money back guarantee. You’ll be prompted to upgrade when you click Update All.)

4) Restart your laptop, and check if your keyboard works.
Fix 4: Reinstall your keyboard driver
The incorrect or corrupted driver can cause the keyboard issue on your laptop. You can reinstall the driver for your keyboard. You need to do this in Device Manager.
If only some keys stop working, you can run devmgmt.msc in the Run box to directly open Device Manager. If none of the keys work, don’t worry, you can try the steps below to open it.
1) You can open Control Panel on your computer first.
You can click the Start button on your desktop, then you should see Control Panel in the list. In the newer Windows 10 versions, Control Panel may be removed from the Start button, but you can use Cortana: click Cortana, and say Device Manager, then you can open Device Manager directly.
2) click view by small icons or view by large icons to view all Control Panel items.

3) Click Device Manager to open it.

4) Double click Keyboards to expand it, and right-click on your keyboard, then select Uninstall device.

5) Confirm the uninstallation.
6) After uninstalling, restart your Asus laptop and Windows will reinstall the device driver automatically for you. Then check if your keyboard works now.
Fix 5: Modify the keyboard settings
You can try to modify the settings for Filter Keys in your laptop to fix the keyboard issue.
on Windows 10
1) On your keyboard, press the Windows logo + I keys simultaneously to open Settings.
2) Click Ease of Access (or Ease of Access Center).

3) Click Keyboard.

4) Disable the Filter Keys function (switch off Filter Keys or uncheck Turn on Filter Keys).

5) Restart your computer and check if your keyboard works on your Asus laptop.
on Windows 11
1) On your keyboard, press the Windows logo + I keys simultaneously to open Settings.
2) From the left navigation panel, select Accessibility, then click Keyboard from the right.

3) Toggle Off Filter keys.
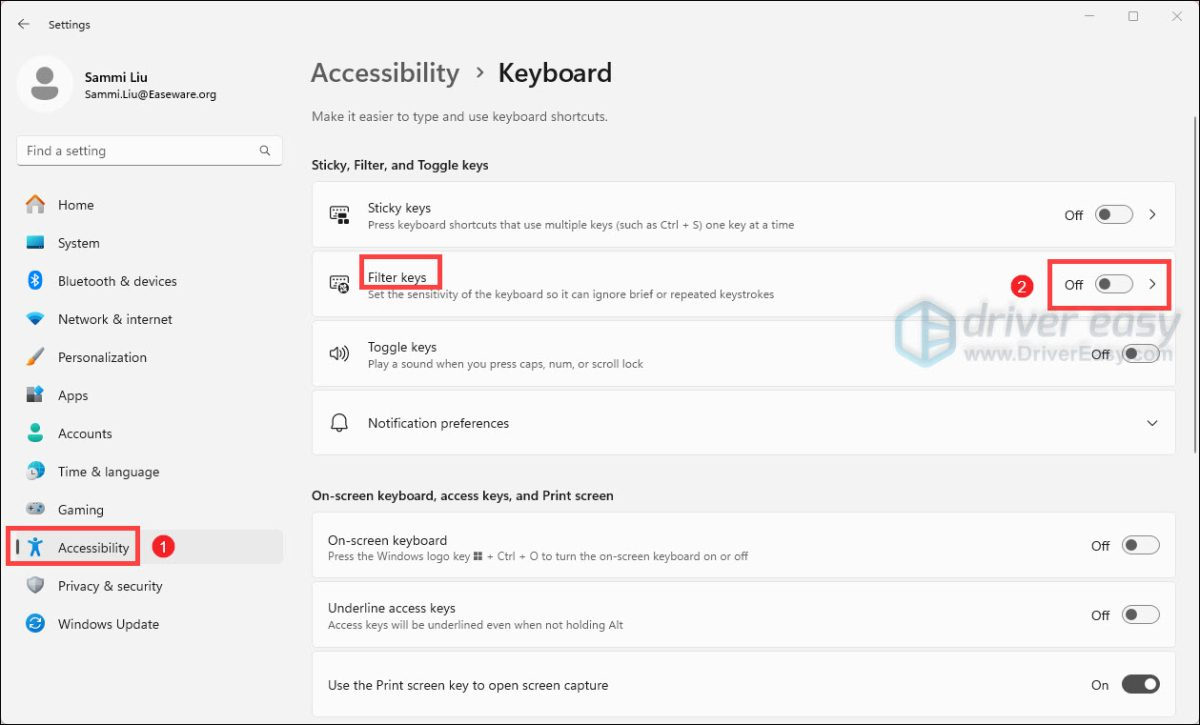
That’s it – the five effective solutions to fix Asus laptop keyboard not working. If you have any questions, feel free to leave a comment below.