
Many Xbox One users are reporting that their Xbox One controller is connected but keeps turning off while they are using it. If you get this issue, don’t worry. Here are 6 solutions you can try.
Fixes to try
You may not have to try them all. Just work your way down the list until you find the one that works.
- Move your controller closer to the console
- Replace the batteries or recharge the battery pack
- Power cycle your console
- Reconnect your controller
- Update your controller firmware
- Update your Xbox One Controller Drivers (If your controller is connected to PC)
- Try another controller
Fix 1: Move your controller closer to the console
Your Xbox One controller may keep disconnecting because, if you are using a wireless controller, it is out of range. Try placing your controller closer to the console and see if the connection problem is resolved. Also, make sure the controller is facing the front of the console.
Fix 2: Replace the batteries or recharge the battery pack
Your Xbox One controller keeps disconnecting issue may also be caused by weak batteries. You should view the battery indicator on the Home screen to verify that it has enough power. If it doesn’t, replace the batteries or recharge the battery pack.

Fix 3: Power cycle your console
A power cycle can restart your Xbox One console completely, which is helpful for fixing issues on your console and your controller. To power cycle your console:
- Hold the Xbox button
 on the front of your Xbox One console for about 10 seconds to turn off your console.
on the front of your Xbox One console for about 10 seconds to turn off your console. - Press the Xbox button on the console to turn it on.
- Try your controller and see if this fixes your connection problem.
Fix 4: Reconnect your controller
You can also try reconnecting your Xbox One controller to your console. This can rebuild the connection and prevent your Xbox One controller from disconnecting frequently.
If you are using a wired controller, unplug the cable and then plug it back. If the problem persists, try using another cable or USB port to see if it is resolved.
If you are using a wireless controller, you can follow the steps below to reconnect your controller.
- Hold down the wireless connect button on the controller until the Xbox button on your controller flashes.

- Hold down the wireless connect button on the controller until the Xbox button on your controller stays on.
- Try your controller and see if this fixes your controller.
Fix 5: Update your controller firmware
Sometimes the Xbox One controller disconnecting problem is caused by the wrong or outdated controller firmware. You should make sure your controller firmware is up to date, and update it if it isn’t. If your controller is totally unusable, you need another controller to operate the update.
To update your controller firmware:
- Connect a USB cable between your controller and your console.
- Sign in to Xbox Live on your Xbox One console.
- Press the Menu button on your controller.

- Select Settings.

- Select Devices & accessories.

- Select the problem controller.

- Select Update.

- Select Continue.

- If the system tells you “No updates needed“, your controller firmware is up to date. Otherwise, wait for the update to complete.
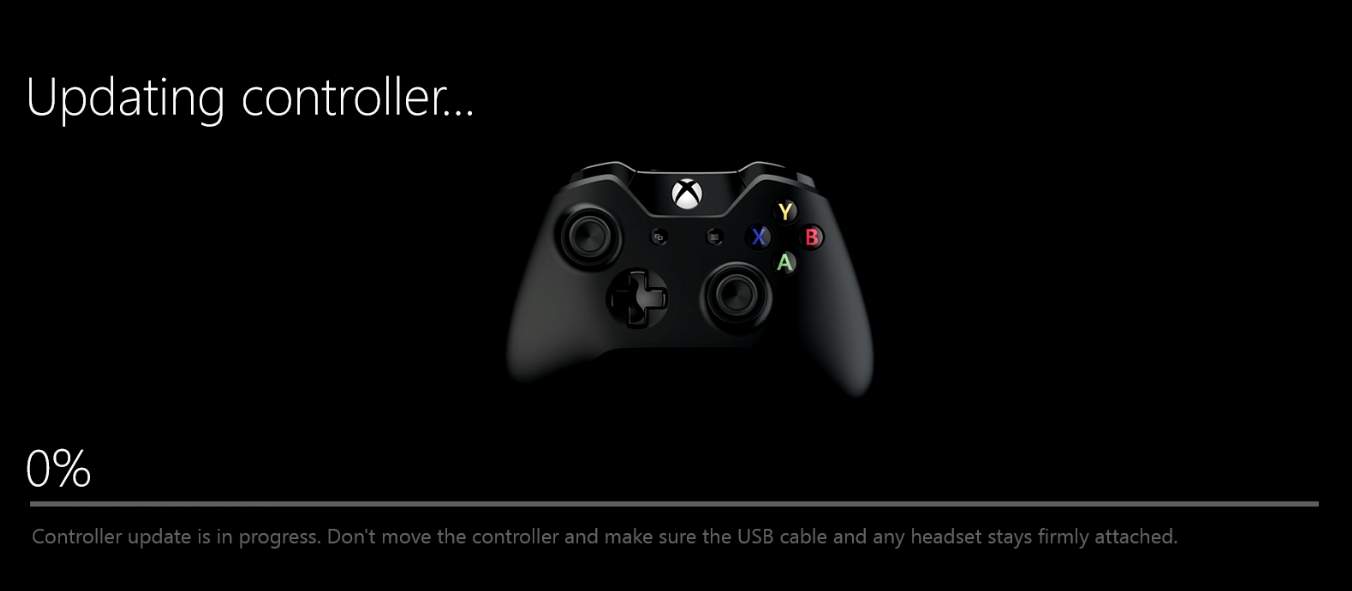
- Check your controller and see if it gets back to normal.
Fix 6: Update your Xbox One Controller Driver (If your controller is connected to PC)
If you have connected your controller to your PC but it keeps disconnecting, it’s possible that you are using the wrong Xbox One Controller driver or it’s out of date. So you should update your Xbox One Controller driver to see if it fixes your problem. If you don’t have the time, patience or skills to update the driver manually, you can do it automatically with Driver Easy.
Driver Easy will automatically recognize your system and find the correct drivers for it. You don’t need to know exactly what system your computer is running, you don’t need to be troubled by the wrong driver you would be downloading, and you don’t need to worry about making a mistake when installing. Driver Easy takes care of it all.
You can update your drivers automatically with either the 7 days free trial or the Pro version of Driver Easy. It takes just 2 clicks, and you get full support and a 30-day money-back guarantee with the Pro version:
- Download and install Driver Easy.
- Run Driver Easy and click the Scan Now button. Driver Easy will then scan your computer and detect any problem drivers.

- Click the Activate & Update button next to the flagged device to automatically download and install the correct version of this driver.
Or click Update All to automatically download and install the correct version of all the drivers that are missing or out of date on your system (You’ll need the Pro version for this – when you select Update All, you’ll get a prompt to upgrade. If you’re not prepared to purchase the Pro version yet, Driver Easy provides a 7-day trial at no cost, granting access to all Pro features like fast downloads and easy installation. No charges will occur until after your 7-day trial period ends.)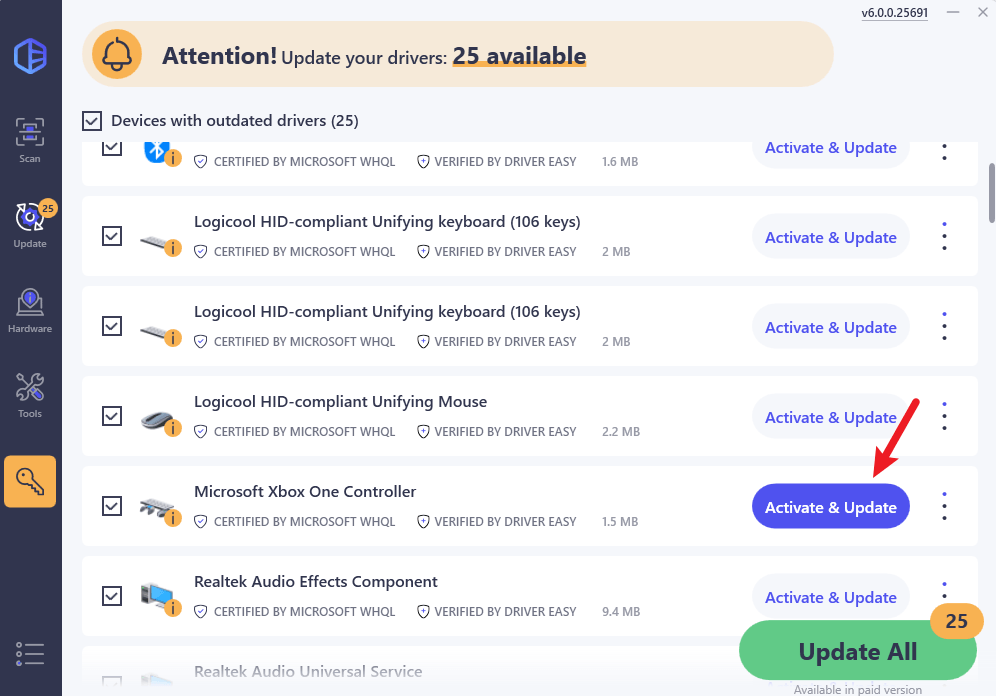
- After updating, restart your computer to take effect.
Check to see if your controller works properly. If it’s still no joy, please move on to Fix 7, below.
Fix 7: Try another controller
If you have another controller, try it on your console and see if the disconnection issue is fixed.
If the second controller functions normally, your original controller needs to be replaced. But If both controllers share the same issue, your console needs to be serviced.





