
Battlefield 2042 is finally available now, but many players are reporting that they cannot play the game and get the error message ‘Unable to connect to the EA servers’ on both Xbox and PC. If you’re experiencing the same issue, don’t worry. In this post, we’ve put together some working fixes for you.
Try these fixes
Here’s a list of fixes that have resolved this issue for other Battlefield players. You don’t have to try them all. Just work your way through the list until you find the one that does the trick for you.
- Check server status
- Reboot your network
- Update your network driver
- Perform a network reset
- Change the startup type for Origin Client Service
- Change your DNS servers
- Use a VPN
Fix 1: Check server status
The error message of being unable to connect to the EA servers could indicate that the issue is either caused by the EA servers (server overload, outage or maintenance) or by your Internet connection. To isolate the problem you’re having, you can first check the server status. If servers are down, there is nothing you can do but wait until EA fixes things up.
To check Battlefield 2042 server status, you can visit the Battlefield Direct Communication Twitter account or DownDetector.
If there are no ongoing issues reported, go ahead with the following fixes to troubleshoot your network connection issues.
Fix 2: Reboot your network
When you’re having trouble connecting to your online game, one of the simplest fixes you can try is to restart your network devices. This will clear the cache and re-establish a connection to your Internet Service Provider. To do so:
- Unplug the power cable from your modem and router.

modem
router - Wait for 1 minute.
- Plug in your network devices again and wait until the indicators are back to their normal state.
- Try launching Battlefield 2042 again.
See if you can connect to the EA servers. If your problem persists, check out the next fix.
Fix 3: Update your network driver
If you’re using a faulty or outdated network driver, you’re more likely to encounter connection issues when playing online games. To fix the potential problem, you should make sure your network driver is up to date.
One way to do that is to visit the motherboard manufacturer’s website and search for your model, then download and install the network driver manually. But if you don’t have the time, patience or computer skills to update the driver manually, you can do it automatically with Driver Easy.
Driver Easy will automatically recognize your system and find the correct drivers for your exact network card, and your Windows version, and it will download and install them correctly:
- Download and install Driver Easy.
- Run Driver Easy and click the Scan Now button. Driver Easy will then scan your computer and detect any problem drivers.

- Click Update All to automatically download and install the correct version of all the drivers that are missing or out of date on your system. (This requires the Pro version — you’ll be prompted to upgrade when you click Update All.)
Or click the Update button next to the flagged network driver to automatically download the correct version of that driver, then you can manually install it (you can do this with the FREE version).
Once you’ve updated your network driver, restart your PC and check if you’re able to connect to the Battlefield 2042 servers.
If updating the network driver doesn’t work for you, move on to the next fix.
Fix 4: Perform a network reset
To troubleshoot the network connection issues, you can also try to reset your network. This will remove and reinstall your network adapters and the settings for them will be back to their original values. Here’s how:
on Windows 10:
- On your keyboard, press the Windows logo key and I together to open Windows Settings. Then click Network & Internet.

- Under Status, scroll down the page and click Network reset.

- Click Reset now.

- In the pop-up window, click Yes for confirmation.

on Windows 11:
- On your keyboard, press your Windows logo + I keys simultaneously to open Settings
- From the left navigation panel, select Network & internet. Click Advanced network settings.
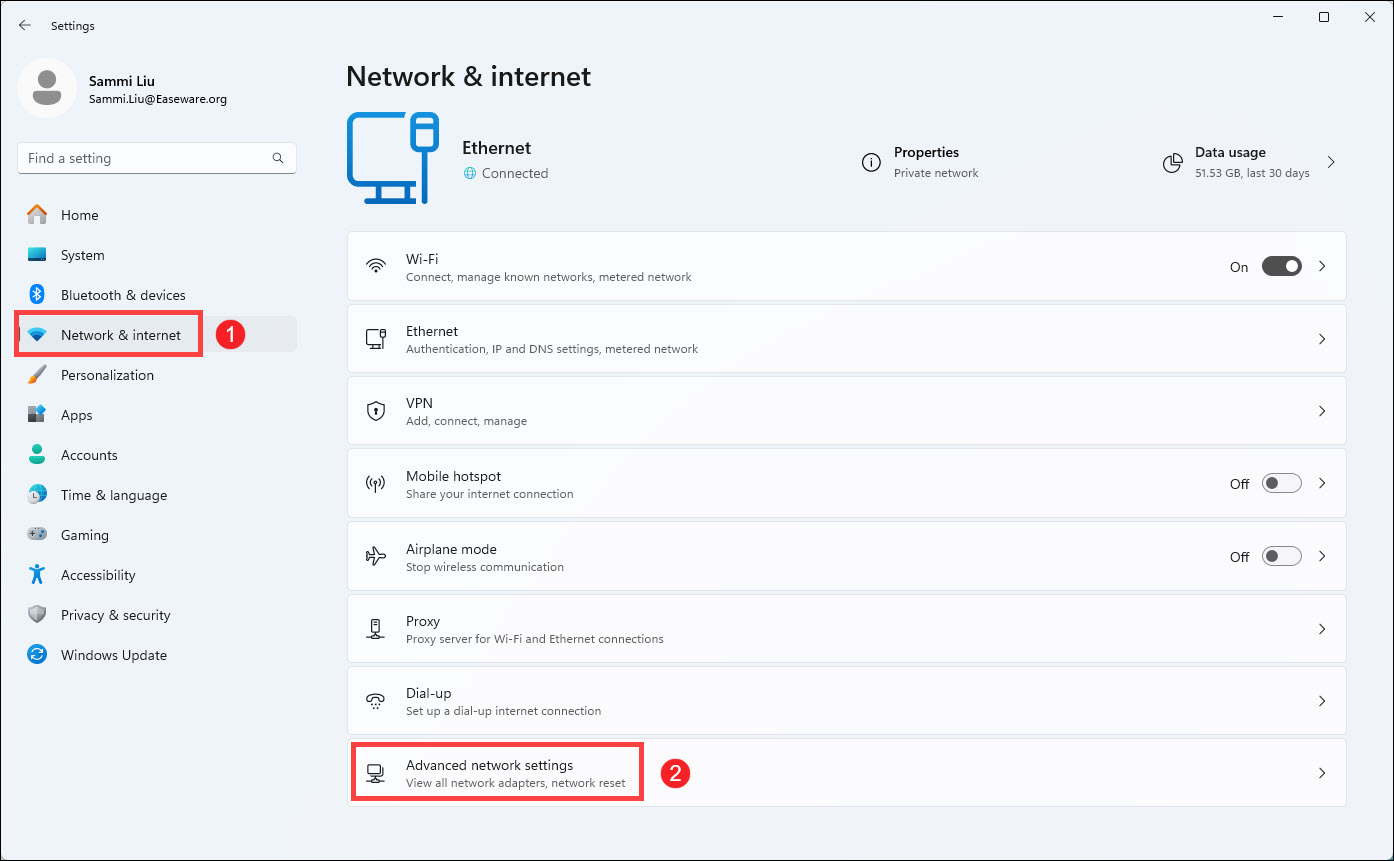
- Click Network reset.
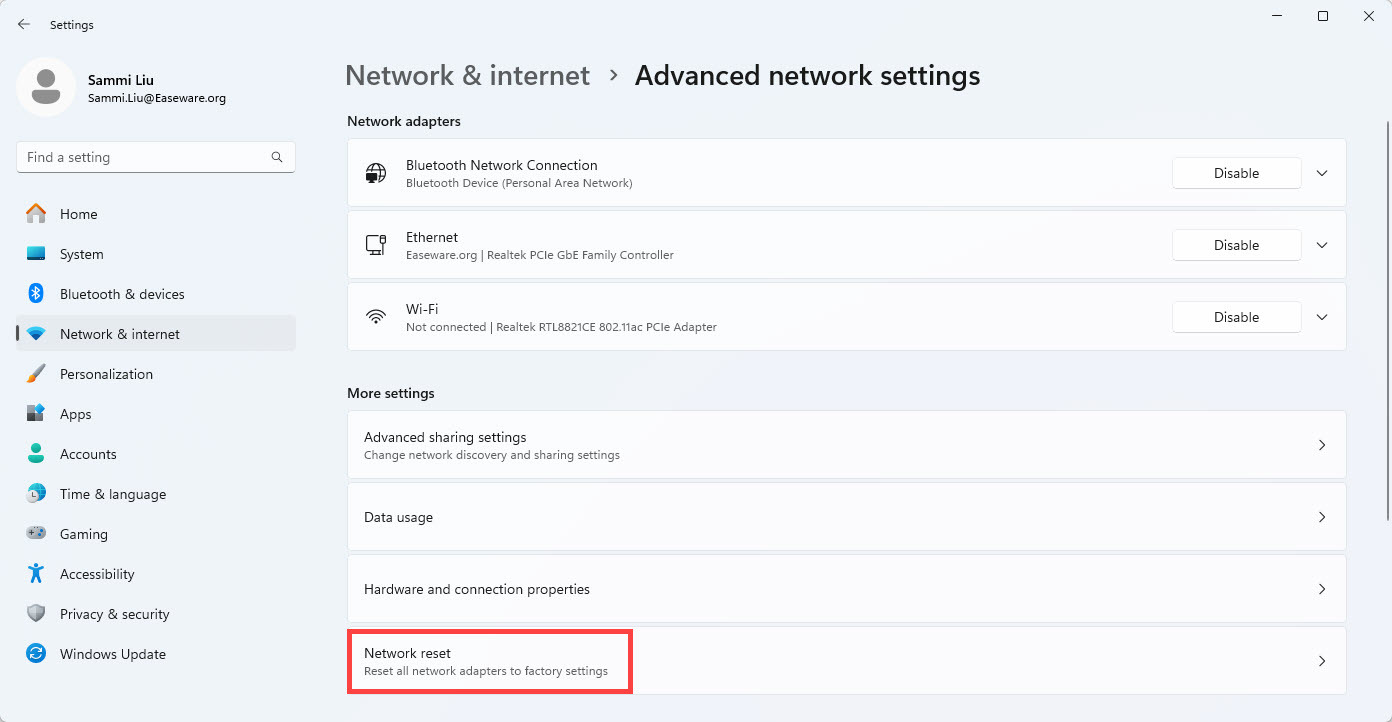
Once the process is finished, restart your PC and try launching Battlefield 2042 again.
If you’re still unable to connect to the EA servers, take a look at the next fix.
Fix 5: Change the startup type for Origin Client Service
The Origin Client Service is Origin’s main service that runs on your system to make sure Origin works properly. Some players found that changing the Origin Client Service startup type to automatic could help fix the “unable to connect” error in Battlefield 2042. So you can give it a try. Here’s how:
- Close Battlefield 2042 and Origin client.
- On your keyboard, press the Windows logo key and R at the same time to open the Run dialog box. Type services.msc and click OK.

- In the Services window, find Origin Client Services, then right-click on it and select Properties.

- Next to Startup type, click the drop-down menu and select Automatic. Then click Apply.

- Restart Origin client and check if you can get past the screen of connecting to online services.
If this method doesn’t help, try launching the game through the EA app. Then you should be able to connect to the EA servers. But if not, try the next fix.
Fix 6: Change your DNS servers
The Domain Name System (DNS) is an essential part of the Internet. If your DNS is unreliable, you can change it to the Google public DNS address. This will give you better connectivity and performance for your Internet connection. Here’s how to do it:
- On your keyboard, press the Windows logo key and I together to open Windows Settings. Then click Network & Internet.

- Under Advanced network settings, click Change adapter options.

- Right-click your current network and select Properties.

- Select Internet Protocol Version 4 (TCP/IPv4) and click Properties.

- Select Use the following DNS server addresses:. For Preferred DNS server, type 8.8.8.8; and for Alternate DNS server, type 8.8.4.4. Click OK to save the changes.

- Next you need to purge the DNS cache for the changes to apply. On your keyboard, press the Windows logo key and type cmd. Select Run as administrator.

- In the pop-up window, type in ipconfig /flushdns. Press Enter.

Once done, try launching Battlefield 2042 and check if you can connect to the EA servers.
If changing to a public DNS server gives you no luck, you may consider using a VPN.
Fix 7: Use a VPN
If none of the fixes above help solve your problem, maybe give VPN a try. VPN offers you a stable and private connection between your PC and the game servers, which might help you fix the server connection issues.
Here’re some gaming VPNs we recommend:
That’s all about how to fix Battlefield 2042 unable to connect to the EA servers. Hopefully, this post helped. If you have any other questions or suggestions, feel free to leave us a comment below.





