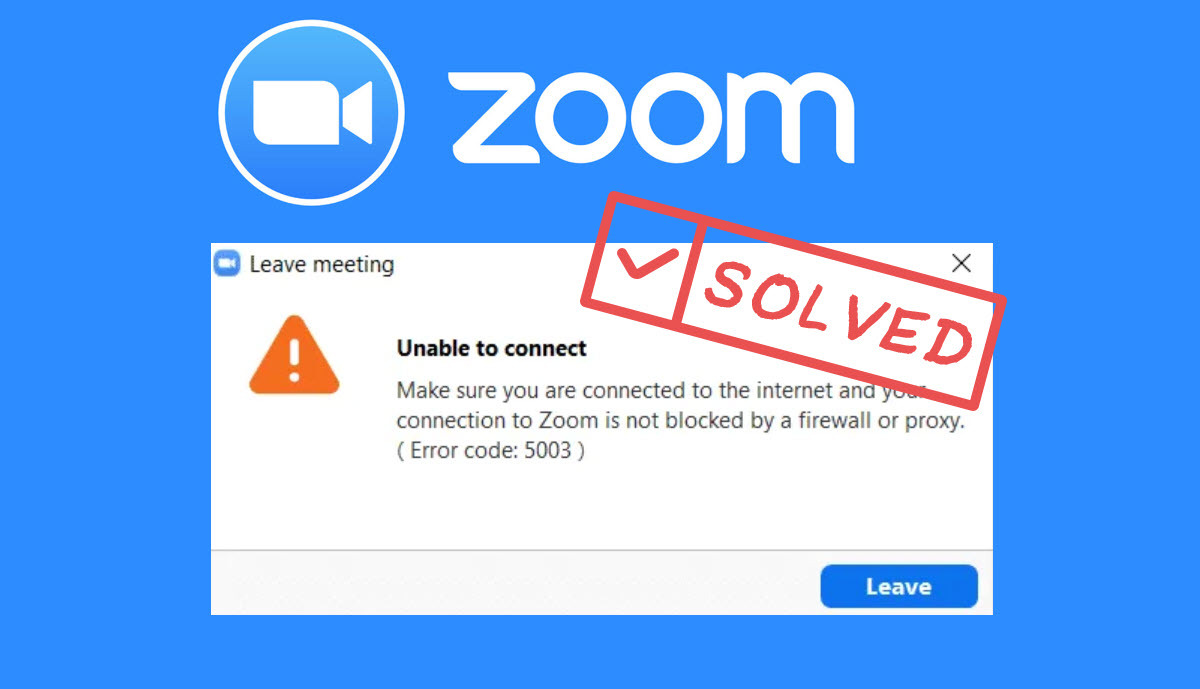As the number of people studying or working online skyrockets, Zoom becomes one of the most popular video-conferencing applications worldwide. However, it’s quite annoying when you are hit with a message that reads Your Internet Connection is Unstable. But don’t worry, we have plenty of solutions for this error.

Fixes for Zoom unstable Internet connection
- Test your internet connection
- Run the network troubleshooter
- Update your network drivers
- Reboot modem
- Restart router
- Refresh IP address
Why is my Zoom internet connection unstable?
You might get a frozen screen, poor audio or video quality, or an interrupted meeting when you are notified with the error Your Internet Connection is Unstable. Many factors relate to this issue:
- Weak WIFI connection involving the great distance between your device and the WIFI;
- Bandwidth-hogging programs and devices such as live-streaming apps and baby monitor camera;
- Internet connection and device issues.
For the first two reasons, moving closer and disabling those devices and programs will help you out. For the third reason, 6 solutions are listed below for you.
How to fix the Zoom unstable connection?
The following screenshots are taken from Windows 10, but it is also applicable for Windows 7 and 8.
Fix 1 – Test your internet connection
An unstable connection in Zoom can happen with a weak or unstable internet connection. To check it, try to use other devices to connect to the same network and see if the internet works. If not, talk to your ISP (Internet service provider) for help.
You can also google internet speed test to check your Internet speed.

If this is not the matter troubling your connection, give a shoot to the next one.
Fix 2 – Run the network troubleshooter
Windows Troubleshoot is a built-in tool to automatically find and fix the problem for users. Network Troubleshooter aims to solve problems with wireless and other network adapters.
On Windows 10
- Type troubleshoot in the Windows search box and click Troubleshoot settings.

- Click Additional troubleshooters.

- Scroll down and click Network Adapter.

- Click Run the troubleshooter.

On Windows 11
- Right-click the network icon on the bottom-right corner of your desktop menu bar and select Diagnose network problems.

- The network troubleshooter will then run.
- Apply any fix if it finds any to see if it helps.
Wait and see if this tool helps you locate the problem and fix it. If not, go on and try the next fix.
Fix 3 – Update your network drivers
The Zoom unstable connection is probably caused by outdated or incorrect network adapter drivers. It’s always necessary to update your drivers to keep your machine running in good condition. If you’re not confident playing around with drivers manually, you can do it automatically with Driver Easy.
Driver Easy will automatically recognize your system and find the correct drivers for it. You don’t need to know exactly what system your computer is running, you don’t need to risk downloading and installing the wrong driver, and you don’t need to worry about making mistakes when installing.
You can update your drivers automatically with either the 7 days free trial or the Pro version of Driver Easy. It takes just 2 clicks, and you get full support and a 30-day money-back guarantee with the Pro version:
- Download and install Driver Easy.
- Run Driver Easy and click the Scan Now button. Driver Easy will then scan your computer and detect any problem drivers.

- Click the Activate & Update button next to the flagged device to automatically download and install the correct version of this driver.
Or click Update All to automatically download and install the correct version of all the drivers that are missing or out of date on your system (You’ll need the Pro version for this – when you select Update All, you’ll get a prompt to upgrade. If you’re not prepared to purchase the Pro version yet, Driver Easy provides a 7-day trial at no cost, granting access to all Pro features like fast downloads and easy installation. No charges will occur until after your 7-day trial period ends.)
- After updating, restart your computer to take effect.
If you’re sure that all your updates have been completed but the Zoom unstable connection error still occurs, move on to the next fix.
Fix 4 – Reboot modem
Rebooting the device is one of the easiest and most common ways to troubleshoot what isn’t working probably. Since a modem is a hardware device providing internet access, you can try to reboot it. To do that:
- Disconnect the modem from your device.
- Wait several minutes for all the lights off.
- Plug in the modem back and wait until all the lights indicating connectivity are on.
- Try to launch Zoom again and check if the connection error message still appears.
Hope this trick works for you. If not, continue to the next solution.
Fix 5 – Restart router
Another device playing a vital role in network connection is the router. A router is a networking device that forwards data packets between computer networks. To fix Zoom’s unstable connection, restarting the router is also a useful solution.
- Unplug the router.
- Wait several minutes for a fully offline status of the router.
- Plug in the router and wait at least 2 minutes to let it boot up.
- Test Zoom to see if the problem remains after regaining the connection.

If your router works well but Zoom’s unstable connection error stays, take a look at the next solution.
Fix 6 – Refresh IP address
If none of the above methods have eliminated the Zoom error, try refreshing your IP address to tackle it.
- Type cmd in the Windows search box. Click Run as administrator to launch Command Prompt.

- Copy and paste ipconfig /release on Command Prompt, and then hit Enter. Wait for the cursor appear again.
- Copy and paste ipconfig /renew. Press Enter.

- Restart your computer and launch Zoom for a test.
That’s all. Hopefully, these methods can help you grapple with the unstable connection error in Zoom. And you’re welcome to leave a comment below to discuss with us.