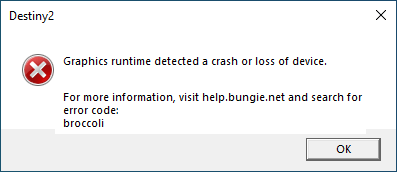Over the past few years of Destiny 2‘s release, we have been receiving on-and-off player reports about the broccoli crash issue. Usually, this issue has more to do with your own system than with the game per se.
If you encounter the very same error, you can navigate your way through the fixes below to find the one that works for you.
Table of contents
Fix 1: Check if your PC meets the minimum requirements for Destiny 2
The Destiny 2 broccoli error may point to a system that does that meet the minimum requirements for the game. So before attempting anything more advanced, you should compare your system to the officially suggested specifications to see if your PC is powerful enough to run the game.
Here’s how:
| MINIMUM SPECIFICATIONS | RECOMMENDED SPECIFICATIONS | |
| OPERATING SYSTEM | Windows 7, 8, or Windows 10 64-bit | Windows 7, 8, or Windows 10 64-bit |
| CPU | Intel Core i3 3250 3.5 GHz or Intel Pentium G4560 3.5 GHz or AMD FX-4350 4.2 GHz | Intel Core i5 2400 3.4 GHz or i5 7400 3.5 GHz or AMD Ryzen R5 1600X 3.6 GHz |
| GPU | NVIDIA GeForce GTX 660 2GB or GTX 1050 2GB or AMD Radeon HD 7850 2GB | NVIDIA GeForce GTX 970 4GB or GTX 1060 6GB or AMD R9 390 8GB |
| RAM | 6 GB | 8 GB |
| HDD | 104GB free space | 104GB free space |
To check the specs of your PC:
- On your keyboard, press the Windows logo key and R at the same time, then type dxdiag and press Enter.

- Under the System tab and you can check the Operating System and Memory information on your PC.

- Select the Display tab, and you’ll be presented with the information about your graphics card.

- Close DirectX.
If your PC specs have been up to the mark but the broccoli error still occurs, please try Fix 2, below.
Fix 2: Update your device drivers
Drivers are vital for the full functioning of your hardware devices. A wrong, outdated or corrupt driver could make your system unstable or even cause the whole system to crash. So you should always keep your drivers up-to-date. If you don’t have the time, patience or skills to update the driver manually, you can do it automatically with Driver Easy.
Driver Easy will automatically recognize your system and find the correct drivers for it. You don’t need to know exactly what system your computer is running, you don’t need to be troubled by the wrong driver you would be downloading, and you don’t need to worry about making a mistake when installing. Driver Easy handles it all.
You can update your drivers automatically with either the 7 days free trial or the Pro version of Driver Easy. It takes just 2 clicks, and you get full support and a 30-day money-back guarantee with the Pro version:
- Download and install Driver Easy.
- Run Driver Easy and click the Scan Now button. Driver Easy will then scan your computer and detect any problem drivers.

- Click the Activate & Update button next to the flagged device to automatically download and install the correct version of this driver.
Or click Update All to automatically download and install the correct version of all the drivers that are missing or out of date on your system (You’ll need the Pro version for this – when you select Update All, you’ll get a prompt to upgrade. If you’re not prepared to purchase the Pro version yet, Driver Easy provides a 7-day trial at no cost, granting access to all Pro features like fast downloads and easy installation. No charges will occur until after your 7-day trial period ends.)
- Restart your computer for the change to take effect.
Launch Destiny 2 and check to see if crashing issue has been resolved. If yes, then great! If the issue persists, please try Fix 3, below.
Fix 3: Enable Vsync option in Game Settings
VSync is a graphics technology designated to reduce syncing issues by matching the graphics processor’s frame rate with the monitor’s refresh rate. According to some players, enabling VSync has helped them mitigate the broccoli error crash in Destiny 2 games. You can try it to see if it works in your case.
The steps are pretty easy:
- Launch Steam and run Destiny 2.
- Click Open settings.
- In the left of the window, click the Video tab, then for the Frame rate item, select On; for Frame rate cap, set the value to 72.
- Apply the settings.
- Play Destiny 2 to see if you can play properly now, If it’s no joy, please head on to Fix 4, below.
Fix 4: Switch game mode
Game Mode is a feature introduced in newer versions of Windows. It is created to increase performance in games, irrespective of the build and age of your computer. However, not all PCs are made the same – some players have noticed an invisible improvement in FPS and smoothness with the mode on, while for others the opposite is the case.
Regardless of whether you’ve tweaked the feature before, you can switch the mode on and off to see if it helps you get rid of the broccoli error in Destiny 2.
Here’s how to do it:
On Windows 10
- On your keyboard, press the Windows logo key and type settings, then click on Settings as it pops up as a result.

- In the pop-up window, click the Gamings category.

- In the left panel, click Game Mode, then switch the toggle for Game Mode to the opposite status.

- Run Destiny 2 and see if the Broccoli crash error is solved. If it doesn’t happen anymore, then congrats! If it still persists. try Fix 5, below.
On Windows 11
- On your keyboard, press the Windows key and the I key together to open Settings.
- Select Gaming, then Game Mode.

- Toggle off the Game Mode option to see if Broccoli crashes still. If so, toggle it on and see how Broccoli works.

Fix 5: Install all available Windows updates
The Destiny 2 broccoli crashing error could be a vulnerability in your system. To rule out this as a possible cause, you could check on your system to see if there are any pending updates – if yes, you should let Windows install them all. After that, you can go on to check to see if the crashing issue is put to an end.
Here are the steps:
On Windows 10
- On your keyboard, press the Windows logo key and type check for updates, then click on Check for updates as it pops up as a matching result.

- Click Check for updates.

- Wait a while for Windows to check and automatically install the updates for you.
- Restart your computer.
On Windows 11
- On your keyboard, hit the Windows key, then type check for updates, then click Check for updates.

- Click Check for updates, and Windows will scan for any available updates.

- If there are available updates, Windows will automatically download them for you. Restart your computer for the update to take effect if needed.

- If there are no available updates, you’ll see You’re up to date like this.

Destiny 2 broccoli error still occurs? Please continue with Fix 6, below.
Fix 6: Stop overclocking
Many players would overclock their CPU or GPU to crank out extra performance out of the existing system. The downside is that, high clock speed may induce stability issues and even crashes to your system.
If your game starts to crash after you’ve overclocked your CPU or GPU, try reverting it to the default setting. After that, fire up Destiny 2 to see if the crashing issues have ceased.
That’s the end of this post. Hopefully it has pointed you in the right direction in fixing Destiny 2 Broccoli error. If you have any questions, ideas or suggestions, you’re more than welcome to leave us a comment below.