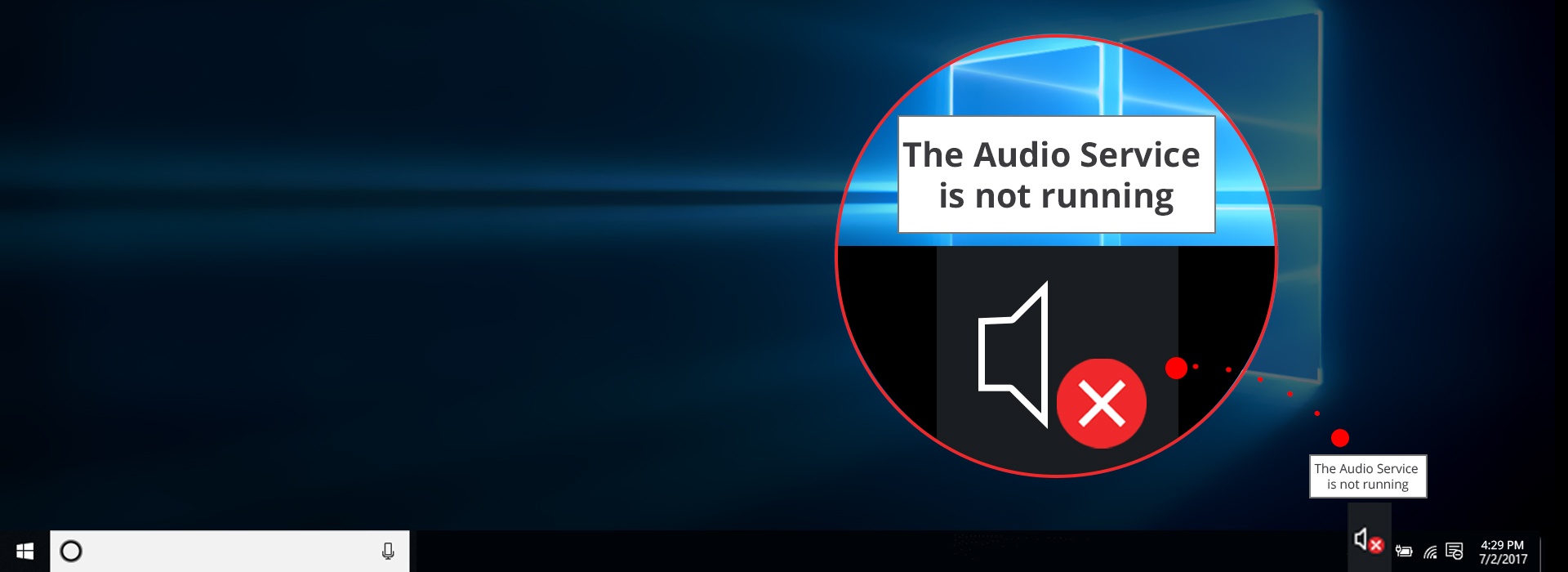If you’re on Windows 11/10, and you’re seeing this error saying The Audio Service is not running, you’re not alone. Many Windows users are reporting it. But the good news is you can fix it.
2 fixes for ‘The Audio Service is not running’:
- Modify the audio related services settings
- Update your audio driver <Try this if Fix 1 didn’t work>
Fix 1: Modify the audio related services settings
This problem is probably the improper status of the Windows audio service and any other of its dependencies. Correcting the status can solve your problem.
To modify the audio related services settings:
- On your keyboard, press the Windows logo key and R at the same time to invoke the Run box.
- Type services.msc and press Enter to open the Services window:

- Click Windows Audio, then Restart.

- Right-click Windows Audio, then select Properties.

- Set the Startup to Automatic. Then click Apply > OK.

- Restart these two services and set the Startup types to Automatic through the same method 4) & 5):
Windows Audio Endpoint Builder
Multimedia Class Scheduler
- Try to play a music or a video to see if the audio works.
If it does, congratulations! But if it doesn’t, don’t be frustrated, go on to the second solution.
Fix 2: Update your audio driver
This problem could also be caused by the old or incorrect audio driver on your Windows 10. You can update your audio driver manually or, if you’re not confident playing around with drivers, you can do it automatically with Driver Easy.
Driver Easy will automatically recognize your system and find the correct drivers for it. You don’t need to know exactly what system your computer is running, you don’t need to risk downloading and installing the wrong driver, and you don’t need to worry about making a mistake when installing.
Here’s a step-by-step guide to automatically updating your drivers with Driver Easy:
- Download and install Driver Easy.
- Run Driver Easy and click the Scan Now button. Driver Easy will then scan your computer and detect any problem drivers.

- Click the Activate & Update button next to a flagged audio driver to automatically download and install the correct version of this driver. Or click Update All to automatically download and install the correct version of all the drivers that are missing or out of date on your system. (This will prompt an upgrade to the Pro version. Driver Easy offers a 7-day free trial, providing access to premium features such as high-speed downloads and one-click installs without any charges until the trial period ends.)

- Restart your computer and try to play a music or a video to see of the audio works.
Hopefully you’ve fixed the problem. Feel free to comment below for any questions.