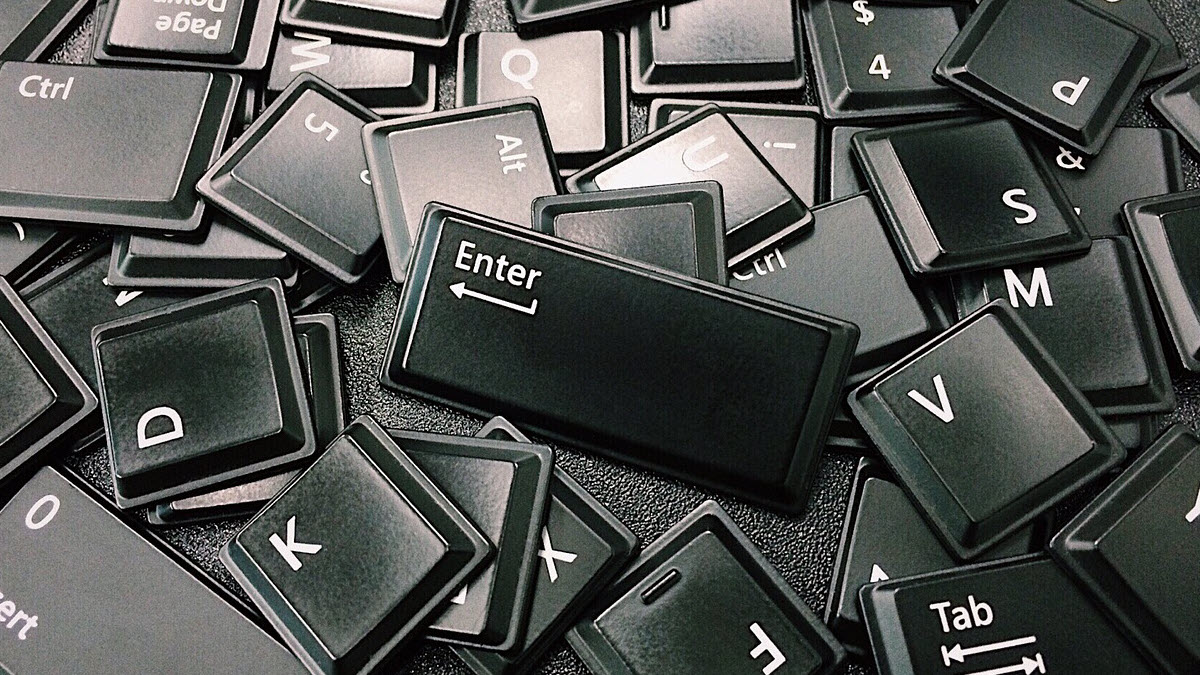Keyboards on computers may stop functioning properly due to various reasons. You may be facing an issue where some keys of your keyboard fail to work — they cannot respond to your presses anymore.
The following are the methods that can help you fix your keyboard keys not working issue:
- Restart your computer
- Turn on On-Screen Keyboard
- Update or reinstall keyboard driver
- Service your device
1) Restart your computer
There may be something going wrong temporarily with your computer that leads to keyboard keys not working issue. Therefore the issue may exist just for the time being. Sometimes it can be solved by a restart of your computer.
You can shut down your computer completely, unplug its power and leave it for a couple of minutes, and then power it on again. After that try your keyboard and see if it gets back to normal.
2) Turn on On-Screen Keyboard
It would be difficult, if not impossible to fix your keyboard issue without login into your computer first. To troubleshoot your keyboard, follow the instructions below to open the On-Screen Keyboard.
If you’re on the login screen, to open the On-Screen Keyboard, click the Ease of Access icon on the bottom right screen, then select Keyboard.

If you’re already on the desktop, click the Windows Logo on the bottom left screen. Then select All Programs > Accessories > Ease of Access and click On-Screen Keyboard.

After opening the On-Screen Keyboard, move on and try the solutions below to fix your keyboard issue.
3) Update or reinstall keyboard driver
Sometimes it is the faulty or incompatible driver that causes some keys on your keyboard not working. You may need to update or reinstall driver of your keyboard.
One easy and reliable way to deal with drivers is to use Driver Easy
Driver Easy will automatically recognize your system and find the correct drivers for it. You don’t need to know exactly what system your computer is running, you don’t need to risk downloading and installing the wrong driver, and you don’t need to worry about making a mistake when installing.
You can download and install your drivers by using either Free or Pro version of Driver Easy. But with the Pro version it takes only 2 clicks (and you get full support and a 30-day money back guarantee):
a) Download and Install Driver Easy.

b) Run Driver Easy and click Scan Now button. Driver Easy will then scan your computer and detect any problem drivers.

c) Click on the Update button next to your keyboard to download the latest and correct driver for this device. You can also hit Update All button at the bottom right to automatically update all outdated or missing drivers on your computer (this requires the Pro version — you will be prompted to upgrade when you click on Update All).
Apart from updating driver, you can also use Driver Easy to uninstall driver (also Pro required). This is helpful especially when you want to reinstall the driver of a device.
a) Open Driver Easy and select Tools.

b) Select Driver Uninstall and you will see a list of device drivers. Locate your keyboard driver and then click on the Uninstall button. The driver you select will be removed soon.

4) Service your keyboard
If all the methods above cannot help you, you may need to consider your keyboard as defective. You can contact the manufacturer of your keyboard or your laptop for further assistance. If your device is still under warranty, they can help you repair or replace your keyboard.