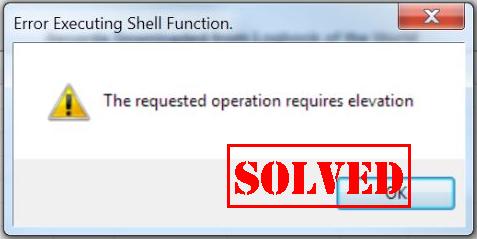Some Windows users got the error “The requested operation requires elevation” when trying to open the files from an external hard drive. It’s really annoying when you just don’t know how to fix it at all.
Not to worry. It’s an easy problem to work out. Here in this article, we will be showing you how to fix it on your Windows step by step with images.
Fortect — All in One Automated Solution
Powerful technology that secures and safely repairs any PC to an optimized state
✓Clean up junk files & Registry issues
✓Repair & Replace DLL files, Registry Keys, etc.
✓Protect your PC from Malware & viruses
Try these fixes:
You don’t have to try them all; just work your way down the list until you find the one that works for you.
- Repair system files
- Reset folder permissions
- Run the file as administrator
- Turn off the UAC on your PC
- Get tech support
Method 1: Repair system files
When system files are corrupted or missing, surely it will cause some issues now and then. The requested operation requires elevation could be one of the problems. Therefore, we recommend you check your system files on a regular basis to prevent potential problems.
You can do it manually or automatically.
Repair system files Automatically (Recommended)
If you want a professional and powerful tool that is easy to use, Fortect is the one that makes things easy. It will scan your computer, diagnose your system configuration, identify faulty system files, and repair them automatically.
It is tailored to your specific system and is working in a private and automatic way. It will first check hardware-related issues to identify problems, and then security issues (powered by Avira Antivirus), and finally it detects programs that crash, missing system files. Once complete, it will find a solution to your specific problem.
- Download and install Fortect.
- Open Fortect and click Yes to run a free scan of your PC.

- Fortect will scan your computer thoroughly. This may take a few minutes.

- Once done, you’ll see a detailed report of all the issues on your PC. To fix them automatically, click START REPAIR. This requires you to purchase the full version. But don’t worry. If Fortect doesn’t solve the issue, you can request a refund within 60 days.

Email: support@fortect.com
Run System File Check manually
System File Checker is a built-in tool to check for corrupt, damaged system files and manage to restore them if there’re any. However, this tool can only diagnose major system files, and won’t deal with damaged DLL, Windows Registry key, etc.
1) Press the Windows key on your keyboard, then type cmd (DON’T press Enter). Windows will display a list of programs that match your search. Right-click Command Prompt and choose Run as administrator.

If prompted to provide administrator permission, click Yes.

2) In the black Command Prompt window, type:
sfc /scannow
Then press Enter on your keyboard.

Windows will scan your system for corrupted files, and attempt to fix any it finds. The results will display in this window, so please leave it open until the operation is complete.
If the scan finds no problems, you know your system files aren’t the cause of Windows 10 randomly freezing, and you can move on to the next fix.
Method 2: Reset folder permissions
“The requested operation requires elevation” means that in order to open the file you’ll need the elevated permission of a local administrator to take ownership and gain access. So we can change the ownership of the external hard drive to get rid of the problem.
1) Log out of your user account and then log in with the administrator account.
2) Locate your external hard drive. It could be in the folder named Computer/My computer/This PC.
3) Right-click on your external hard drive. Then click Properties.

4) On Properties windows, view on Security tab and click Advanced. Then tap on Owner panel and click Edit.

5) Choose the user you want to set as the owner of the file. Then check on Replace owner on subcontainers and objects. Click Apply > OK to save the settings.

If it doesn’t work, move to the next fix.
Method 3: Run the file as administrator
The lack of privileges may cause an error message when opening the file from the external hard drive. In this case, you can run the file or the program as the administrator.
1) Right-click the file on the external hard drive, then select Properties.
2) Go to the Compatibility tab and check Run this program as an administrator.
3) Save the changes by clicking Apply > OK.

If the issue persists, move to the next fix.
Method 4: Turn off the UAC on your PC
The User Account Control is a security feature that helps prevent unauthorized changes to your Windows 10 computer. Therefore, the UAC settings may be the real culprit behind this error. Follow the steps below to change the UAC settings.
1) Type change user account in the search box and press the Enter key to open it.

2) Drag the slider to Never notify. Then click OK to save the change.

3) Reboot your PC and then open the file on the external drive to ensure the error has been fixed or not.
If it brings no luck, move to the final method.
Method 5: Get tech support
If none of the fixes above worked, or you just don’t have the time or confidence to troubleshoot the problem for yourself, getting help from a 1-on-1 online expert seems a good option. JustAnswer is the online service where you can ask a question and get an answer from a verified expert online anywhere anytime.
Type your question and start your live chat.

Or you can buy a 1-year subscription to Driver Easy(just $29.95) and you get free technical support as part of your purchase. Then you can contact our computer technicians directly, explain your problem, and they’ll investigate to see if they can resolve it remotely.

That’s it!
Please feel free to leave your comment below if you have any questions.