You may see this Error message: “Not enough server storage is available to process this command.” when you access shared items on a Windows NT server from a Windows NT client. The first reaction that came to your mind may be is to clean your disk storage. Wait a minute, this method may look right and helpful, but it can’t solve this error.
Well, don’t worry, this problem should be easy to fix.
Try these fixes:
Fix 1: Change your registry value
The cause of this issue may relate to the low setting in registry value. If the IRPStackSize registry entry on the server is set too low, you may see this error message. So, increase the registry entry value could solve it.
- Press the Windows logo key+ R to evoke the Run box.
- Type regedit and press the Enter key.
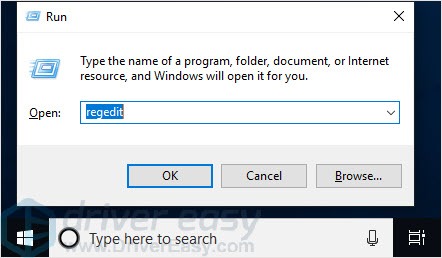
- You can copy and paste this address into the address bar, then press the Enter key.
Computer\HKEY_LOCAL_MACHINE\SYSTEM\CurrentControlSet\Services\LanmanServer\Parameters
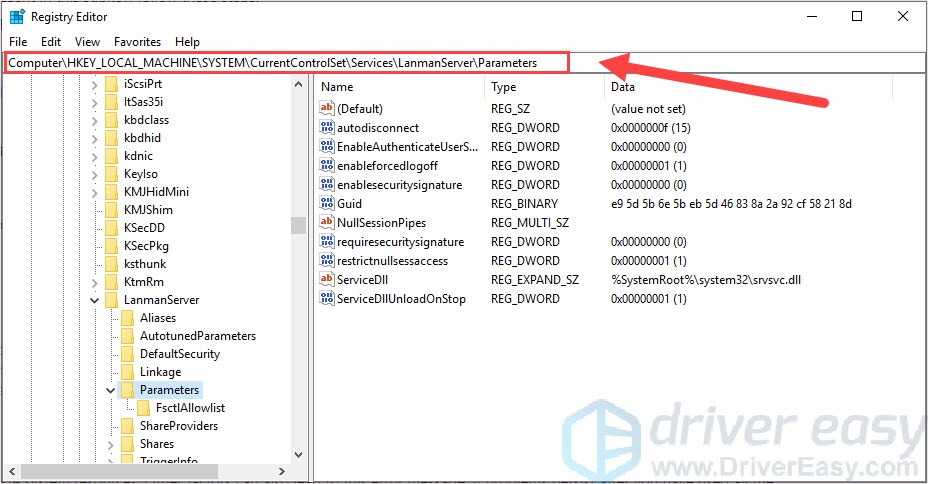
If you can’t find IRPStackSize in this folder, click Edit>New>DWORD Value to create one.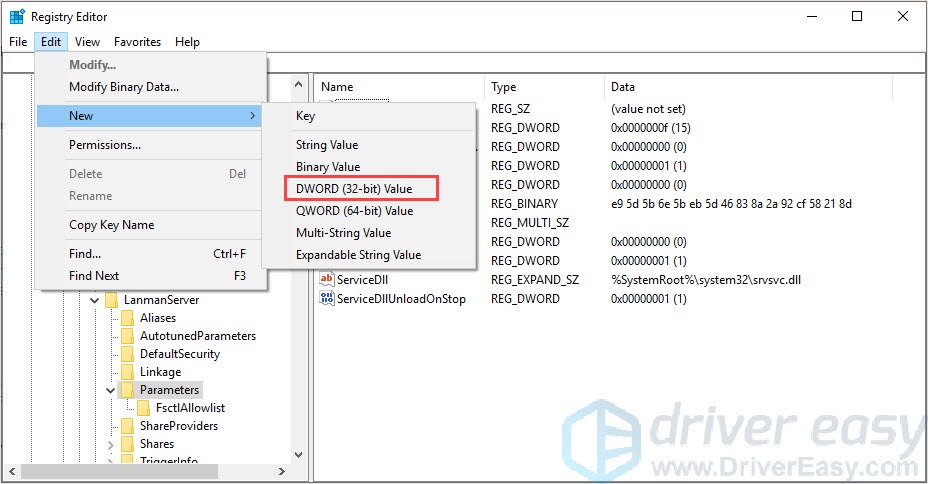
Type IRPStackSize then press the Enter key.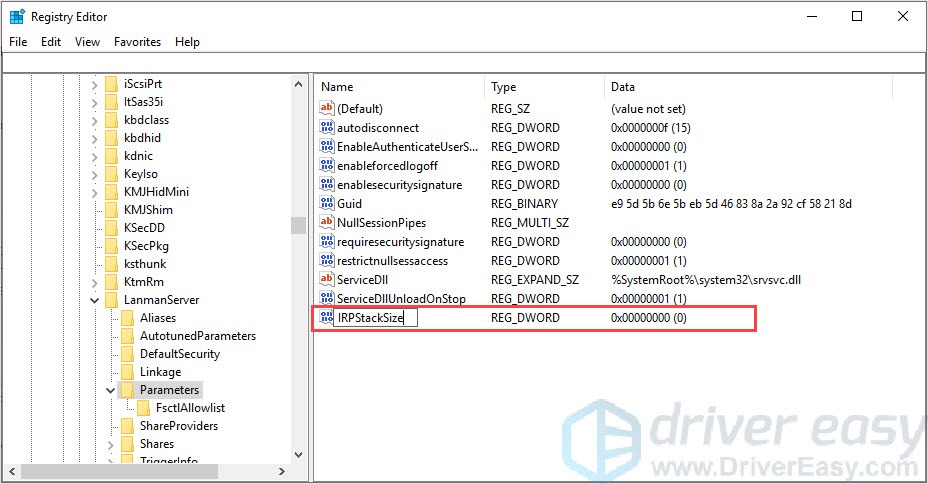
- Right-click on IRPStackSize and choose Modify.
- Type a larger data.
Note: Values range from 0x1 to 0xc are equivalent to 1 to 12. You can start with a small number.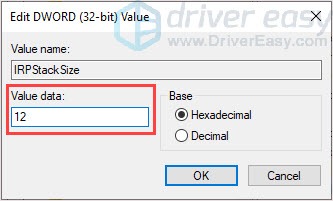
Reboot your computer to take an effect. If you still meet this error message, choose a larger number.
Fix 2: Reinstall graphics driver (if it appears when you launch a game)
If the error message appears when you’re playing a game, it may relate to your graphics driver. You’d better uninstall the driver and then update it to the latest version.
Here’s how to uninstall your graphics driver:
- Press the Windows logo key + R to evoke the Run box.
- Type devmgmt.msc and press the Enter key.

- Click Display adapters then right-click on your graphics card.
- Select Uninstall device.

After uninstall your graphics card, you need to update it. There are two ways you can update your driver: manually and automatically.
Option 1 – Manually– You’ll need some computer skills and patience to update your drivers this way, because you need to find exactly the right the driver online, download it and install it step by step.
OR
Option 2 – Automatically (Recommended)– This is the quickest and easiest option. It’s all done with just a couple of mouse clicks – easy even if you’re a computer newbie.
Option 1 – Download and install the driver manually
You can download graphics drivers from the manufacturer official website. Search for the model you have and find the correct driver that suits your specific operating system. Then download the driver manually.
Option 2 – Automatically update drivers
If you don’t have time or patience to manually update your graphics drivers, you can do it automatically with Driver Easy.
Driver Easy will automatically recognize your system and find the correct drivers for it. You don’t need to know exactly what system your computer is running, you don’t need to risk downloading and installing the wrong driver, and you don’t need to worry about making a mistake when installing.
You can update your drivers automatically with either the FREE or the Pro version of Driver Easy. But with the Pro version it takes just 2 clicks (and you get full support and a 30-day money back guarantee):
- Download and install Driver Easy.
- Run Driver Easy and click the Scan Now button. Driver Easy will then scan your computer and detect any problem drivers.

- Click the Update button next to the flagged driver to automatically download the correct version of that driver, then you can manually install it (you can do this with the FREE version).
Or click Update All to automatically download and install the correct version of all the drivers that are missing or out of date on your system. (This requires the Pro version which comes with full support and a 30-day money back guarantee. You’ll be prompted to upgrade when you click Update All.)
- Relaunch the game and check whether the error message will appear or not.
Be sure to attach the URL of this article if needed for more expedient and efficient guidance.
That’s it! Hope this article will meet your need. If you have any question, please leave comments below, we’ll try our best to help.





