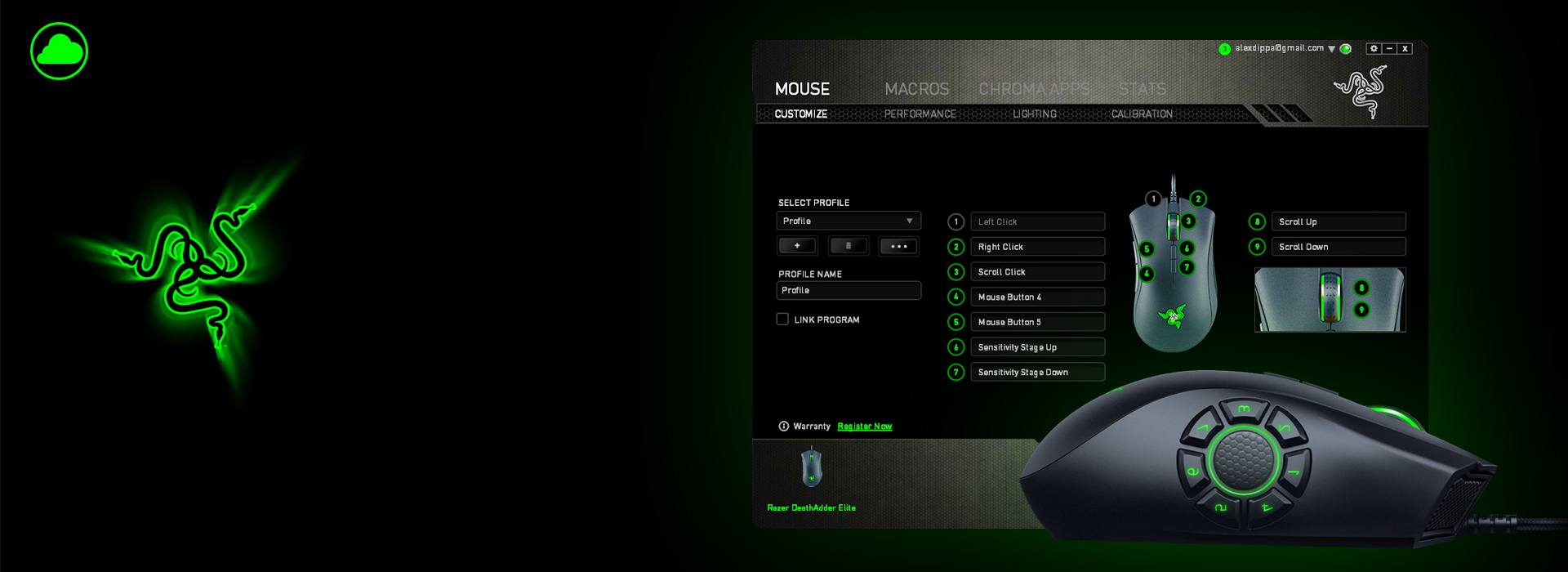Razer Synapse is not detecting your mouse or other devices like keyboards is frustrating.
But don’t panic! Many people have resolved the mouse not recognized by Synapse with the solutions below. So try and fix Razer Synapse not detecting mouse quickly and easily,
How to fix Razer Synapse not detecting mouse/keyboard
Here are the solutions you can try. You shouldn’t have to try them all; just work your way down until everything’s working again.
- Troubleshoot the hardware problem
- Uninstall Razer Synapse
- Reinstall your device drivers
- Update Razer device drivers
- Temporarily disable antivirus program
Fix 1: Troubleshoot the hardware problem
If your mouse or keyboard is not detected by Razer Synapse, you should check the hardware connections to troubleshoot the problem.
1. Try another USB port
It’s likely that the damaged USB port prevents your mouse from being detected by your computer. So you can try different USB ports and connect again.
2. Try connecting to different computer
To troubleshoot the issue, you can try connecting your mouse or keyboard to another computer, and see if it works.
If your mouse can be detected by that computer, there should be something wrong in this computer that fails to detect, and you can try the solutions in this post to fix it.
If Razer Synapse is still not detecting the mouse, it’s your mouse issue probably, and you can contact Razer Support to have your mouse repaired or replaced.
Fix 2: Uninstall Razer Synapse
You can also try uninstalling Razer Synapse to fix the Razer Synapse not detecting mouse or keyboard issue. Follow these steps:
1) On your keyboard, press the Windows logo key and R at the same time to invoke the Run box.
2) Type appwiz.cpl and click OK.

3) Find Razer Synapse in the program list and Uninstall it from your computer.

4) Go to C:\Program Files (x86)\Razer, click Hidden items to make sure all the files are shown.

5) Delete all the files in this folder.
6) Go to C:\ProgramData\Razer, and make sure to check Hidden items.

7) Delete all the files in this folder.
8) Restart your computer.
Then reinstall Razer Synapse to see if it detects your mouse.
Fix 3: Reinstall your device drivers
The driver corruption in your computer can cause the Razer Synapse not detecting the mouse. So you can uninstall the device driver and reinstall it to fix the issue.
1) On your keyboard, press the Windows logo key and R at the same time to invoke the Run box.
2) Type devmgmt.msc and press the Enter key to open Device Manager.

3) Double click Mice and other pointing devices to expand it.

4) Uninstall the driver for your Razer mouse and other pointing devices.

5) Restart your computer, and Windows will reinstall the driver for your mouse and other pointing devices.
Check and see if your mouse is detected by your computer and Razer Synapse.
Fix 4: Update Razer device drivers
A missing or outdated mouse driver can cause your Razer Synapse not detecting your mouse, so you should update your mouse driver in your computer.
There are two ways to update your Razer mouse driver: manually and automatically.
Manually update the driver: you can go to the manufacturer’s website, find the latest version for your mouse, and install it in your computer. This requires time and computer skills.
Automatically update the driver: if you don’t have time or patience, you can do it automatically with Driver Easy.
Driver Easy will automatically recognize your system and find the correct drivers for it. You don’t need to know exactly what system your computer is running, you don’t need to risk downloading and installing the wrong driver, and you don’t need to worry about making a mistake when installing.
You can update your drivers automatically with either the FREE or the Pro version of Driver Easy. But with the Pro version it takes just 2 clicks (and you get full support and a 30-day money back guarantee):
1) Download and install Driver Easy.
2) Run Driver Easy and click the Scan Now button. Driver Easy will then scan your computer and detect any problem drivers.

3) Click the Update button next to all flagged mouse to automatically download the correct version of their driver (you can do this with the FREE version). Then install it in your computer.
Or click Update All to automatically download and install the correct version of all the drivers that are missing or out of date on your system (this requires the Pro version – you’ll be prompted to upgrade when you click Update All).

If you need assistance, please contact Driver Easy’s support team at support@drivereasy.com.
4) Restart your computer to take effect.
Try connecting your Razer mouse again to see if Razer Synapse detects the mouse.
Fix 5: Temporarily disable antivirus program
The antivirus programs can prevent your mouse from being detected by your computer or by Razer Synapse. If you’re running antivirus programs like Windows Defender, you can temporarily disable it from your computer, then try using your mouse again to see if it works.
So there you have it – the five effective methods to fix Razer Synapse not detecting mouse issue in your computer. You’re welcome to leave your comment below and let us know which method works. If you have any questions, feel free to let us know and we’ll do our best to help.