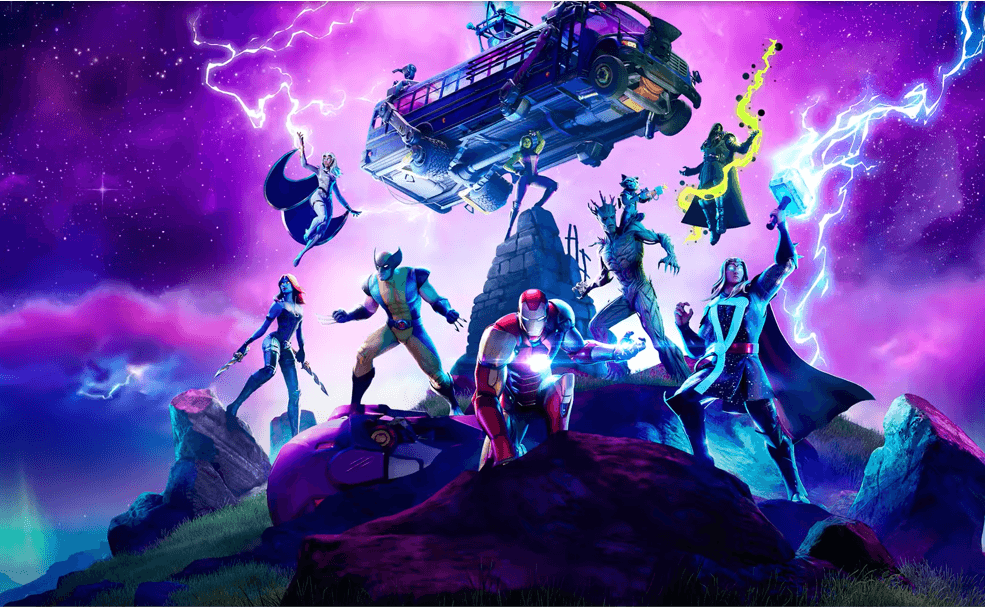Editing faster in Fortnite is what many players are striving for. To reach the goal, you’ll need some practice and skills. But in this article, you’ll know how to do that.
Now simply click the link below based on how you play Fortnite:
Remove edit delay on PC
Editing faster when you play Fortnite on PC is not that difficult as it seems to be. You’ll definitely get the tricks by trying these fixes:
- Verify your game files
- Update your drivers
- Delete temporary files
- Change DisplayGamma value
- Modify Additional Command Line Arguments
- Invest in a new controller
- Use an Ethernet cable
Fix 1: Verify your game files
Oftentimes, verifying your game files may resolve installation corruption that prevents you from being able to play your game smoothly. In order to edit faster on Fortnite, you should try verifying game files.
1) Open Epic Games Launcher. On the left panel, click Library. Navigate to your game Fortnite and click on the three dots. Now select Verify.
(Make sure you aren’t running the game. Otherwise, you can’t see three dots.)
Depending on the size of the game it may take a few minutes to verify all your files. Once it completes, click Launch to start your game. Your game should feel much more responsive and thus decrease edit delay.
Fix 2: Update your drivers
Using outdated drivers can affect performance. So we recommend checking for driver updates on a regular basis. If you can’t edit faster in Fortnite, your outdated drivers, especially your mouse and graphics drivers, might be the culprit. When the drivers you’re using are outdated, they will become less responsive and affects your input.
There are two ways you can update your drivers: manually and automatically.
Option 1 – Manually update your drivers
To update your drivers, you can go to the Device Manager to update each of the drivers or head to the manufacturers’ official websites to download and install the latest drivers for your system.
Option 2 – Automatically update your drivers (recommended)
If you don’t have the time, patience, or computer skills to update drivers manually, you can do it automatically with Driver Easy.
Driver Easy will automatically recognize your system and find the correct drivers for it. You don’t need to know exactly what system your computer is running or risk downloading and installing the wrong driver.
1) Download and install Driver Easy.
2) Run Driver Easy and click the Scan Now button. Driver Easy will then scan your computer and detect any outdated drivers. (Video games are graphics-intensive. So updating your graphics drivers can substantially improve your computer’s gaming performance.)

3) Click the Update button next to the flagged driver to automatically download the correct version of that driver, then you can manually install it (you can do this with the FREE version).
Or click Update All to automatically download and install the correct version of all the drivers that are missing or out of date on your system. (This requires the Pro version which comes with full support and a 30-day money-back guarantee. You’ll be prompted to upgrade when you click Update All.)

After updating your drivers, restart your computer and launch your game to check if the edit delay is decreased.
Fix 3: Delete temporary files
As the name suggests, temporary files are the kind of files that store temporary data that is created by Windows itself or the programs that users use. But they take up some hard drive space which makes it harder to edit faster and makes it less responsive. So to remove edit delay, you’re supposed to delete those files and it won’t cause any problems. Here’s how you can delete temporary files:
1) On your keyboard, press the Windows logo key  and R at the same time to invoke the Run box.
and R at the same time to invoke the Run box.
2) Type %temp% and then press Enter on your keyboard.

3) Delete all the files in the temp folder. (Press Ctrl and A at the same time to select all the files. Then right-click and select Delete.)
4) If a window pops up saying that The action can’t be completed, simply check the box Do this for all current items and click Skip.

5) Now go to your Recycling Bin from your desktop. Right-click on it and select Empty Recycle Bin.

6) Click Yes.

After deleting the temp files, launch your game to check if you can edit faster.
If your issue persists, it’s high time you check if you have corrupted, malfunctioning, and missing Windows software files, which will cause performance issues.
For that job, we recommend you use Fortect. It’s a 100% legit software that specializes in Windows Repair, without losing your data. It’ll run a holistic scan on your PC, then try to repair the corrupted files and fix the issues that it detects. Additionally, Fortect helps you keep your computer running at its best with regular use.
1) Download and install Fortect.
2) Run the software. Fortect will start a deep scan of your system. The process may take a while.
3) Once the scan is finished, you’ll see a complete overview of your system and issues. Click Start Repair to start the repair process and wait for Fortect to fix the problem.

Fix 4: Change DisplayGamma value
1) On your keyboard, press the Windows logo key  and R at the same time to invoke the Run box.
and R at the same time to invoke the Run box.
2) Type %localappdata% and then press Enter on your keyboard.

3) Double-click on the FortniteGame folder.
4) Open the Saved folder.
5) Open the Config folder.
6) Open the WindowsClient folder.
7) Now you’ll see the GameUserSettings.ini file. Right-click on it and select Properties.
8) Make sure it’s not Read-only. Then click OK.

9) Now open the GameUserSettings file. (double-click on it)
10) In the notepad, scroll down and locate DisplayGamma. (You can quickly find it by pressing Ctrl+F at the same time and typing DisplayGamma.) Then change the value to 1.000000 (six zero).
11) Click File > Save.
12) Now launch your game to check if the edit delay is removed.
Fix5: Modify Additional Command Line Arguments
Changing launch options by modifying Additional Command Line not only helps you boost FPS but also removes edit lag. Here’s how you can do this.
1) Open Epic Games Launcher. Click Settings.
2) Scroll down and click FORTNITE.
3) Check Additional Command Line Arguments. Put the following line into the box.
-USEALLAVAILABLECORES -NOSPLASH -PREFERREDPROCESSOR 4 -NOTEXTURESTREAMING -LANPLAY -LIMITCLIENTTICKS

The value for -PREFERREDPROCESSOR is 4 for me but it may be different for you. To find out how many cores your CPU has, follow the steps below.
4) On your keyboard, press the Windows logo key  and R at the same time to invoke the Run box.
and R at the same time to invoke the Run box.
5) Type taskmgr and then press Enter on your keyboard.

6) Select the Performance tab. On the left, click CPU. In the bottom right, you’ll see Cores and that’s your value for PREFERREDPROCESSOR.
After adding the line to the box, launch your game to check if you can edit faster.
Fix 6: Invest in a new controller
Basically, if you have an old controller, it can actually be messing with your gameplay, especially your edit delay. And there’re some buttons that you have to click really hard on them. So we recommend you invest in a new controller if this really matters to you. It really will help you out a lot.

Fix 7: Use an Ethernet cable
Fast Internet speed is pretty essential for gameplay. With an Ethernet cable, your Internet will be way faster. This will definitely help especially if you’re far away from your router. This really does make a big difference so anything you do in a game will register faster without any delays.
But if you don’t have an Ethernet cable and you don’t have access to one or you can’t use one, what you can do to help out is place your console as close to your router as you can.
Remove edit delay on the console
Some settings set by default might not really give you a great gaming experience. So in order to remove edit delay on the console, you need to change them. Here’s what you can do:
1) From the menu, click SETTINGS.
2) Select Video. In the ADVANCED GRAPHICS section, turn OFF MOTION BLUR.
3) Select Game (the gear icon). Go down to the REPLAYS section. Make sure all of the replays are turned OFF.
4) Now select Game UI. Go down to (CREATIVE) RUNTIME PERFORMANCE STATS. Make sure it’s turned OFF.
5) Select Controller Options. In the CONTROLLER DEADZONE section, set the value as below:
MOVE STICK DEADZONE 35%
LOOK STICK DEADZONE 10%
After applying the changes, play your game if you can edit faster.
Found this post helpful? Then don’t forget to support us by using the creator code DRIVEREASY. In connection with Epic Games’ Support-A-Creator Program, we may earn a commission from your in-game purchases, at no additional cost to you.
How can you support us?
1) Launch Fortnite. Select ITEM SHOP. Then, from the bottom-right corner of the screen, click SUPPORT-A-CREATOR.

2) Type or paste DRIVEREASY into the dialogue box and then click ACCEPT.
That’s it! Your support is much appreciated!