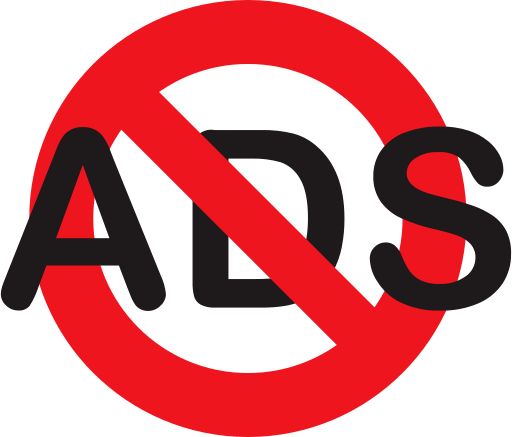Ads are good for website owners as they generate revenue for website owners. However, for our readers, they bring more disadvantages than benefits. For example, ads can cause disrupt experience, interrupt content or slow browsing. Fortunately, you can block ads if you want. Read on to learn how to block pop up ads on Chrome.
Use one of the ways below to block ads in Chrome:
- Disable ads in Chrome Settings
- Disable pop-ups and redirects in Chrome Settings
- Block ads for specific websites
- Block ads with AdBlock
- Block ads with Adblock Plus
To deliver better web experience, Chrome will block the intrusive or misleading ads automatically on the websites using their system rules. The intrusive or misleading ads are the ads that fail the Better Ads Standards. Though Chrome blocks the intrusive ads automatically, it’s possible that not all intrusive ads are blocked. If you see some intrusive ads, like the auto-play video on the advertisement, you can use one of the ways mentioned below to block the ads.
Way 1. Disable ads in Chrome Settings
You can follow these steps to disable the intrusive ads in Chrome Settings.
- Open your Chrome browser.
- Click on the Chrome menu icon in the upper-right corner of the browser, and click Settings.
- Click Advanced -> Content settings.
- Click Ads.
- If the status is “Allowed”, click and toggle the “Allowed” to switch it off. If the status is “Blocked on sites that show intrusive or misleading ads (recommended)”, you don ‘t need to do anything, as this status means Chrome will block intrusive ads on websites.
- Check if you still see the annoying ads on the websites.
Way 2. Disable pop-ups and redirects in Chrome settings
Some websites will show you ads as pop-ups. To block these ads, you can disable pop-ups and redirects in Chrome settings. Follow these steps:
1.Open your Chrome browser.
2. Click on the Chrome menu icon in the upper-right corner of the browser, and click Settings.

3. Click Advanced -> Content settings.

4. Click Pop-up and redirects.

5. If the status is “Allowed”, click and toggle the “Allowed” to switch it off. If the status is “Blocked (recommended)”, you don’t need to do anything,as this status means Chrome will block pop-ups on websites.

6.Check if you still see the annoying pop-ups on the websites.
Way 3. Block ads for specific websites
If you want, you can choose to block intrusive ads for some specific websites:
1. Use Chrome to open the website you want to block the ads.
2. Click the padlock icon in the address bar, and click Site settings.

3. Ensure the status of Ads and Pop-ups and redirects is Blocked (default).

Way 4. Block ads with AdBlock
The above three ways allow you to block ads via Chrome settings, so you don’t need to install an extension or a third-party application. But they don’t allow you to block all ads. To block all ads, you can use the popular Chrome extension AdBlock.
Here’s how to install AdBlock and use it to block ads in Chrome.
1. Open your Chrome browser.
2. Click on the Chrome menu icon in the upper-right corner of the browser, and click More tools -> Extensions.

3. Click the Main menu icon in the upper-left corner and click Open Chrome Web Store.

4. Search with the keyword “adblock”.

5. Click Add to Chrome next to AdBlock, then follow the on-screen instructions to install the extension.

6. Once AdBlock is added to Chrome, it will block the intrusive ads on the websites. Check if you see the intrusive ads on the websites.
To block all ads, you can disable the “Acceptable Ads” option in settings:
1. Click the AdBlock icon next to the address bar and click the gear icon.

2. Click the Filter lists tab. Under Ad Blocking Filter Lists, uncheck Acceptable Ads.

3. Check if you can see ads on the websites.
Way 5. Block ads with Adblock Plus
For any reason, if AdBlock doesn’t satisfy your requirements, you can use Chrome’s another extension Adblock Plus. Adblock Plus is similar to AdBlock. You can use it to block ads for some specific websites or block all ads on the websites.
Here’s how to install Adblock Plus and use it to block ads in Chrome.
1. Open your Chrome browser.
2. Click on the Chrome menu icon in the upper-right corner of the browser, and click More tools -> Extensions.

3. Click the Main menu icon in the upper-left corner and click Open Chrome Web Store.

4. Search with the keyword “adblock plus”.

5. Click Add to Chrome next to Adblock Plus, then follow the on-screen instructions to install the extension.

6. Once Adblock Plus is added to Chrome, it will block the intrusive ads on Chrome. Check if you see the intrusive ads on the websites.
To block all ads, you can disable the “Allow Acceptable Ads” option in settings:
1. Click the Adblock Plus icon next to the address bar and click the gear icon.

2. In the General tab, uncheck Allow Acceptable Ads.

3. Check if you can see ads on the websites.
Hopefully the above ways help you block ads on websites and satisfy your requirements. If you have any questions, ideas or suggestions, feel free to leave a comment below.