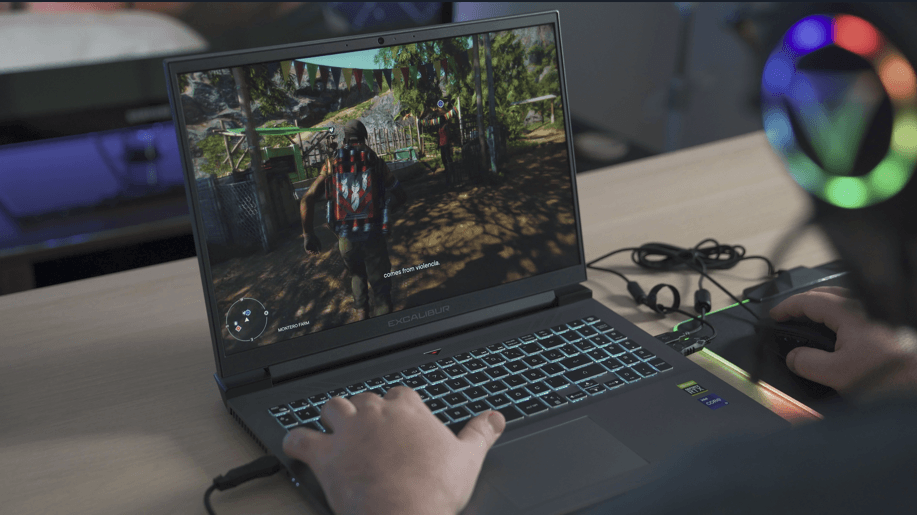Nothing can be more distracting than having a low frame rate when you’re immersing yourself in a game, and the sluggish and rubber-banding movements are not just eyesores, they can literally give you a headache. It’s time to stop such a bad experience now. If you’re also having low FPS during games, here are some fixes that have helped many others to improve their FPS. So if you’re bothered by low FPS when gaming, this post has the right fixes for you.
Try these fixes for low FPS when gaming
You don’t have to try all 10 methods listed here: simply work your way down the list until you find the one that does the trick to improve the FPS for you.
- For starters, if you’re experiencing a sudden FPS drop…
- Review your game’s system requirements
- Update the game
- Close bandwidth-intensive services and applications
- Repair or verify the game files
- Update graphics card driver
- Change the Power Mode
- Defragment your hard drive (HDD only)
- Search for player tweaks and mods
- Upgrade hardware
1. For starters, if you’re experiencing a sudden FPS drop…
If the FPS drop you’re experiencing happens all of a sudden, and the problem wasn’t seen before at all, then the problem could be with the network connection situation. In this case, you need to try the following first to make sure that your network connection is still all good and with no interrupts:
- Check the game status page. You can usually find the status page by searching “game name + status” on Google. If the game servers are interrupted, then the sudden FPS drop should be a universal problem, so all you can do is wait for the game developers to get their servers fixed.
- Use a wired network connection (with an Ethernet cable) instead of Wi-Fi. If this is not an option, move your computer closer to the router.
- Play on your local server. If that’s not an option, choose one that is closest to you.
- Update your router firmware if you haven’t already.
- Don’t use any VPN, proxy or antivirus programs or services, as they might also interrupt your network, and cause the sudden FPS dropping issue.
If the FPS never looks good on your computer during games, please move on to check other fixes.
2. Review your game’s system requirements
If the frame rate hasn’t been good for you when gaming, one of the first things you should do is to make sure that your computer specs are well above the minimum system requirements for the games. If your machine is below or just at the requirements, you may need to upgrade your hardware for some games to run smoothly, especially newer games that were released in recent years, as they usually require more advanced computer hardware devices.
To find out the minimum system requirements for your games, simply search “game name + system requirements” on Google, and you should see. For instance, if my Starfield has a low FPS issue, then I’ll need to search “Starfield system requirements”, and this page will have the information that I need: https://help.bethesda.net/app/answers/detail/a_id/60442/~/system-requirements—pc—starfield
If you’re not sure how to check your computer specs, you can refer to this post here for more detailed information: How to Check Your PC’s Specifications
When you’re sure that your machine meets (or better, way above) the system requirements to run the games, but you’re still experiencing low FPS problems, please move on to the other fixes below.
3. Update the game
Game developers often release patches or fixes that help to improve their gaming performance, which include improving FPS. So if you haven’t set your games to update automatically, it’s time for you to update the game manually now.
If there’s no newer version of the game available, and the FPS remains low, please move on to the other fixes below.
4. Close bandwidth-intensive services and applications
If there are bandwidth-intensive services and applications, like background downloads, music streaming, or video streaming, running when you’re gaming, please disable them, as their occupation of the network connection resource is likely the culprit to your low FPS in games.
To do so:
- Right-click the Windows taskbar and select Task Manager.

- Select each resource-hogging application and click End Task to close them one by one.

Then run your game again and see if the low FPS issues are fixed. If the problem still remains, please move on to the next fix below.
5. Repair or verify the game files
Corrupted or missing files will also cause problems like low FPS and even high game latency. To see if this is the case, you can verify your game files on:
5.1 Epic Games Launcher
To verify the game’s files on Epic Games Launcher:
- On Epic Game Launcher, find the game in your Library. Click the three dots on the right side of the game line and select Manage.

- Click Verify to start verifying the game files.

- Wait for validation to complete. (It may take a while to verify all your files.)
- When the validation is done, run your game again to see if the low FPS problem still remains.
5.2 Ubisoft Connect
To verify the game’s files on Ubisoft Connect:
- Open Ubisoft Connect, and find your game under the Games tab.
- Select Properties, then Verify files under Local files.

- If prompted, select Repair. Ubisoft Connect will then download and restore any missing or corrupted files.

- Then your game again to see if the low FPS issue is resolved.
5.3 Steam
- Launch the Steam app and navigate to the LIBRARY tab, then right-click your game and select Properties.

- Click Installed Files, and click Verify Integrity of game files.

- Then wait for the process to be done – it could take several minutes.
- When the verification is done, launch your game again to see if its low FPS issue is fixed. If not, please move on to the next fix.
6. Update graphics card driver
An outdated or incorrect display card driver could also be the culprit to the low FPS problem in game, so if the above methods don’t help to improve the FPS situation, it’s likely that you have a corrupted or outdated graphics driver. So you should update your drivers to see if it helps.
There are mainly 2 ways you can update your graphics driver: manually or automatically.
Option 1: Update your graphics driver manually
If you’re a tech-savvy gamer, you can spend some time updating your GPU driver manually.
To do so, first visit the website of your GPU manufacturer:
Then search for your GPU model. Note that you should only download the latest driver installer that’s compatible with your operating system. Once downloaded, open the installer and follow the on-screen instructions to update.
Option 2: Update your graphics driver automatically (Recommended)
If you don’t have the time, patience or skills to update the driver manually, you can do it automatically with Driver Easy. Driver Easy will automatically recognize your system and find the correct drivers for it. You don’t need to know exactly what system your computer is running, you don’t need to be troubled by the wrong driver you would be downloading, and you don’t need to worry about making a mistake when installing. Driver Easy handles it all.
You can update your drivers automatically with either the FREE or the Pro version of Driver Easy. But with the Pro version it takes just 2 steps (and you get full support and a 30-day money back guarantee):
- Download and install Driver Easy.
- Run Driver Easy and click the Scan Now button. Driver Easy will then scan your computer and detect any problem drivers.

- Click Update All to automatically download and install the correct version of all the drivers that are missing or out of date on your system. (This requires the Pro version – you’ll be prompted to upgrade when you click Update All.)

Note: You can do it for free if you like, but it’s partly manual. - Restart your PC for the changes to take effect.
Launch your game again and see if the latest graphics driver helps to improve the FPS. If this fix doesn’t work for you, try the next fix, below.
7. Change the Power Mode
The default power plan by Windows strikes a balance between power consumption and PC performance, which is a good choice most of the time, especially when you’re not using resource-hungry applications a lot. But games usually need more resources than other regular software programs, so it’s not a bad idea to switch to the High performance plan to improve your game performance. This is even more true when you’re having a low FPS.
To change the power mode:
- On your keyboard, press the Windows logo key and R at the same time, then type powercfg.cpl and press Enter.

- In the pop-up window, expand Hide additional plans and select High performance.

- Then run your game to see if the frame rate is higher. If the problem remains still, please move on to the next fix.
8. Defragment your hard drive (HDD only)
It’s usually suggested that you install the games (especially newly released ones in recent years) on your SSD rather than HDD. This is because games usually consume more hardware resources than the other programs, and installing the game on the SSD is one of the basics to make sure that your games run smoothly, given the more advanced hardware support.
If you don’t have an SSD, and you have a low FPS, it’s probably time for you to defragment your HDD, especially when you haven’t done it in a rather long time. To do so:
- On your keyboard, press the Windows key and type defrag. Then select Defragmenet and Optimize Drives from the list.

- Select the hard drive that you have installed the game on, and select Optimize.

- Then run your game again to see if the frame rate remains low. If so, please move on.
9. Search for player tweaks and mods
If you’ve already tried the above but still have rather low FPS in the game, you can consider some player tweaks and mods on trusted forums and websites, as such workarounds could be the best you can get before the game developers release an updated version. From what we know, Nexus is still a rather good go-to website if you’re interested in getting mods.
10. Upgrade hardware
If none of the above helps to fix the low FPS problem when gaming for you, maybe it’s time for you to consider investing in more powerful hardware devices, like a faster CPU, more RAM, a newer and more advanced graphics card, etc.
If you’re not sure what hardware devices to look for when upgrading your computer, the Pro version of Driver Easy comes with full technical support. If you need any assistance, you can contact Driver Easy’s support team at <support@drivereasy.com> for further help.
The above is what we have to offer regarding the low FPS when gaming problem. If you have other suggestions, please feel free to leave your valuable comments below. We’re all ears. 🙂