Roblox is a fantastic online platform where you can enjoy numerous mini-games designed by other developers while building your own virtual worlds. However, many players complain Roblox keeps crashing on PC and it becomes literally unplayable. If you’re troubled by the same problem, don’t frustrate. You can fix it quite easily.
Fixes to try:
We’ve put together a list of fixes that may help you stop Roblox crash. You don’t have to try them all. Just work the way down the list until you find the one that does the trick.
- Update your graphics driver
- Close unnecessary background programs
- Temporarily disable your antivirus
- Change the graphics quality
- Check for damaged system files
- Reinstall Roblox
Fix 1 – Update your graphics driver
Roblox crash may indicate you’re using an outdated or corrupt graphics driver. To ensure a smooth gaming experience, you should install the latest graphics driver, which will not only fix your buggy game play but also boost the visual performance.
There’re two ways you can update the driver for your graphics card: manually or automatically.
Option 1 – Download and install the driver manually
Graphics card manufacturers keep releasing new drivers. You can spend some time searching the right one and install it manually.
1) Download the correct graphics driver corresponding with your operating system from the manufacturer’s websites:
2) Double-click the downloaded file and follow the on-screen instructions to install the driver.
Option 2 – Automatically update the graphics driver
If you don’t have the time, patience or computer skills to update your graphics driver manually, you can do it automatically with Driver Easy.
Driver Easy will automatically recognize your system and find the correct drivers for it. You don’t need to know exactly what system your computer is running, you don’t need to risk downloading and installing the wrong driver, and you don’t need to worry about making a mistake when installing.
You can update your drivers automatically with either the 7-day free trial or the Pro version of Driver Easy. It takes just 2 clicks:
1) Download and install Driver Easy.
2) Run Driver Easy and click the Scan Now button. Driver Easy will then scan your computer and detect any problem drivers.

3) Click the Activate & Update button next to the flagged graphics driver to automatically update the correct version of that driver. Or click Update All to automatically download and install the correct version of all the drivers that are missing or out of date on your system.
(You can upgrade to the Pro version right now with a discount, or activate the 7-day free trial version. With the trial version, you will have access to all features of the Pro version such as high-speed download and one-click install. You won’t be charged before your 7-day trial ends and you can easily cancel any time during the trial period.)
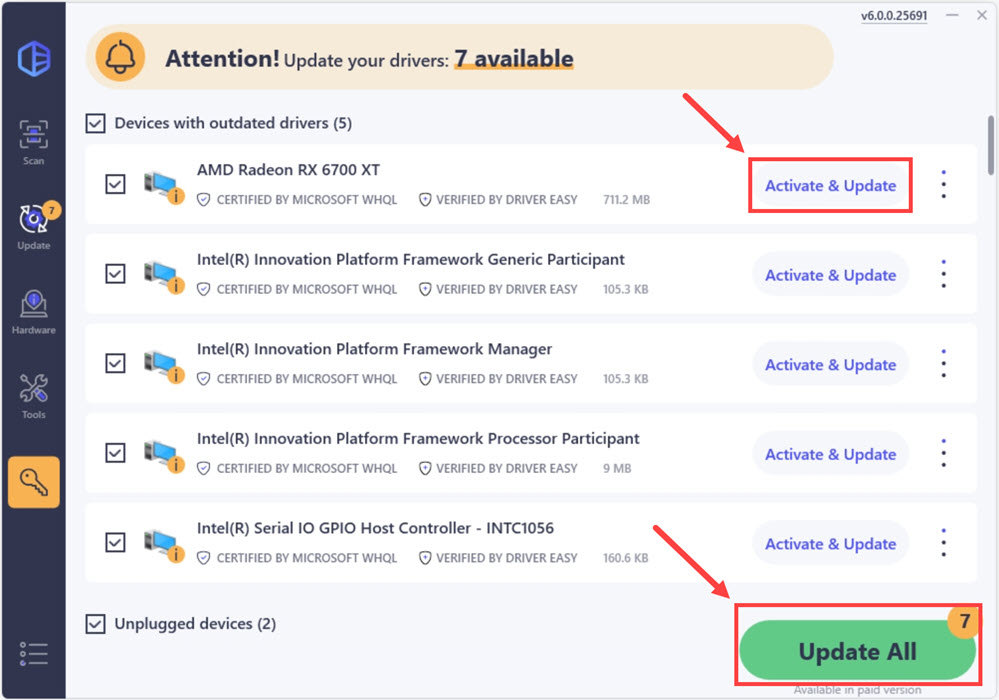
If you need assistance, please contact Driver Easy’s support team at support@drivereasy.com.
The driver update should solve the crashing issue and also improve your gaming performance remarkably. But if this method doesn’t work, please move on to Fix 2.
Fix 2 – Close unnecessary background programs
Roblox may fail to operate properly when there is too much background process and not enough system resource. So before gaming, you could shut down those unnecessary background programs.
1) Right-click any empty place on the taskbar and click Task Manager.

2) Right-click each resource-hogging application and click End task to close them one by one.

Relaunch Roblox and check if the crashing issue is resolved. If not, there are three more methods below.
Fix 3 – Temporarily disable your antivirus
Anti-virus software aims to prevent your PC from any potential threats, but sometimes it can be over-protective and mistakenly block apps like Roblox. You can temporarily disable your antivirus to identify whether it’s the culprit.
If Roblox stops crashing after you turn off the antivirus, that means the app is blocked and you’ll need to whitelist the Roblox-related files to play it as intended. This process will vary on different antivirus programs. If you don’t know how to do this, please refer to your antivirus documentation for further instructions.
If Roblox remains crashing with no antivirus running, the anti-virus applications aren’t to blame. Please go ahead with the next fix.
Fix 4 – Change the graphics quality
A low-powered computer may find it difficult to cope with superior graphics levels. If the graphics quality is set too high, Roblox is likely to crash. In this case, you should appropriately adjust the settings, and here’s how:
1) Open Roblox. Then, click the menu icon at the upper-left corner.

2) Select the Settings tab. Then, set the Graphics Mode to Manual.

3) Drag the slider next to Graphics Quality to the left.

After you lower the graphics quality, there should be a significant improvement in the game’s speed and the crashes should mitigate. But if the problem persists, try the next fix below.
Fix 5 – Check for damaged system files
Missing or corrupted system files can lead to various types of PC problems, and that includes Roblox crash. To check if your system is damaged and restore its peak performance, you may need a professional PC repair tool.
Fortect is a Windows repair solution with various powerful functions. It not only deals with hardware-related issues, but also detects security threats like viruses or malware, and improves your PC’s stability. Most importantly, it doesn’t harm your custom settings and data.
1) Download and install Fortect.
2) Open Fortect and click Yes to run a free scan of your PC. 
3) Fortect will scan your computer thoroughly. This may take a few minutes.
4) Once done, you’ll see a detailed report of all the issues on your PC. To fix them automatically, click START REPAIR. This requires you to purchase the full version. But don’t worry. If Fortect doesn’t solve the issue, you can request a refund within 60 days. 
Test the game again. If the crashes don’t disappear, try the last fix.
Fix 6 – Reinstall Roblox
The methods above may resolve the Roblox keeps crashing issue, but if they don’t, try reinstalling Roblox as a last resort. To fully remove Roblox from your computer and perform a fresh reinstallation, please follow the instruction below carefully.
1) On your keyboard, press the Windows logo key and R at the same time to invoke the Run box. Then, type appwiz.cpl and click OK.

2) Click the Roblox app and click Uninstall.

3) On your keyboard, press the Windows logo key and E at the same time to open the File Explorer.
4) Navigate to C:\Users\(Your Windows Username)\AppData\Local. Then, click the Roblox folder and press the Delete key on your keyboard.

5) Download Roblox from your Microsoft store and reinstall the game.
Join any Roblox games to see if they run a lot more smoothly now.
We’ll be glad if you resolved the Roblox keeps crashing problem with one of the fixes listed. If you have further questions or suggestions, don’t hesitate to leave us a comment below.






