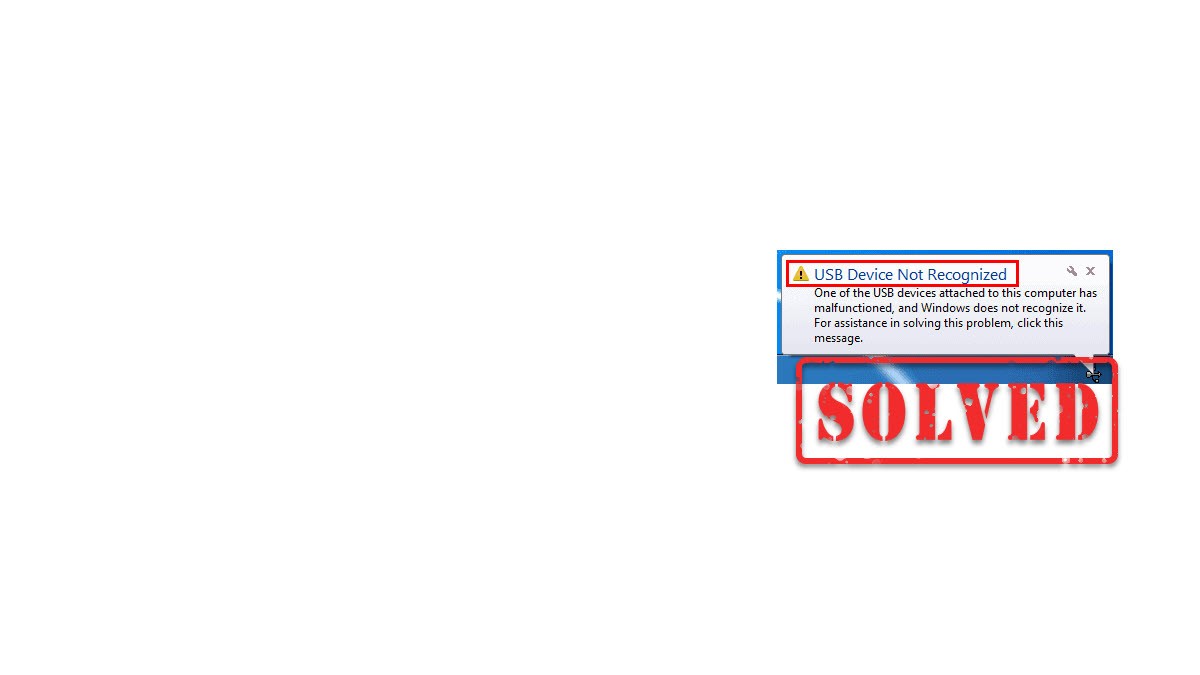If you ever run into the USB flash drive not recognized problem, don’t worry, it’s often not hard to fix at all…
Fixes for USB flash drive not recognized
Here are 2 fixes that have helped other users resolve the USB flash drive not recognized issue. You may not have to try them all; just work your way down the list until you find the one that works for you.
Fix 1: Try a different port
Sometimes this USB flash drive not recognized error happens because you’ve used the bad USB port. So you can switch it to a different port to see if it fixes the issue.
Here is how to do it:
- Plug your USB flash drive on a different PC. This is to test whether the problem is with the USB drive itself, or the computer you’re using.
1) If it still cannot be recognized on the other PC, you can identify that the problem is with the USB drive. You can contact the vendor of the USB drive for guidance in troubleshooting or buy a replacement.
2) If shows up normally on the other PC, you can determine that the issue probably lies with your computer – please move on to step 2. to troubleshoot. - Try a different port on your computer case. For example, if you plug your drive into a USB port on the front, you can try one on the back to see if it works. If yes, then great! If it still does not get recognized, please move on to Fix 2, below.
Fix 2: Check Disk Management
If you’ve tried Fix 1 and ruled out the possibility that your USB drive or the USB ports is at fault, you can then check Disk Management to further narrow down the problem. Disk Management is a system utility in Windows that manages all the drives installed on your computer.
Here is how to open Disk Management:
1) On your keyboard, press the Windows logo key and R at the same time, then type diskmgmt.msc and press Enter.

2) Check to see if your USB driver is in which of the following situations:
Situation 1: The USB shows as Raw
Situation 2: The USB shows as unallocated space
Situation 3: The USB shows without a drive letter
Situation 1: The USB shows as Raw

If your USB becomes RAW, it means that there are some system file errors with your USB flash drive. So you should format the drive to convert RAW to NTFS or FAT32. Please note that formatting will erase the data on your USB drive so it’s highly recommended that you use EaseUS Data Recovery Wizard to do a data recovery first. EaseUS Data Recovery Wizard is a professional data recovery tool that supports deleted file recovery, formatted data recovery, RAW partition recovery, and other data loss situations.
IMPORTANT: Once you find your data lost, please DO NOT save, download or install anything to the disk where you lost your data. Since this may very well erase and overwrite the deleted files and reduce the possibility of getting them back.
Here is how to recover data from the RAW USB with EaseUS Dta Recovery:
1) Download and install EaseUS Dta Recovery.
2) Plug your USB drive into your computer.
3) Run EaseUS Dta Recovery, then under External Devices, choose your USB flash drive and click Scan for it to start scanning the files in your drive.

4) Once the scanning process finishes, select the files you want to recover and click Recover to restore the lost files. Be sure to save the files to a safe location on your computer instead of your USB flash drive.

5) Once the files are restored, you can format your USB flash drive, assign a new file system to it to have it back to use again.
Situation 2: The USB shows as unallocated space

If your USB flash drive cannot be recognized and shows up as unallocated space, it means you are using the wrong or outdated device drivers. So you should update your device drivers to see if it fixes your problem. If you don’t have the time, patience or skills to update the driver manually, you can do it automatically with Driver Easy.
Driver Easy will automatically recognize your system and find the correct drivers for it. You don’t need to know exactly what system your computer is running, you don’t need to be troubled by the wrong driver you would be downloading, and you don’t need to worry about making a mistake when installing. Driver Easy handles it all.
You can update your drivers automatically with either the FREE or the Pro version of Driver Easy. But with the Pro version it takes just 2 steps (and you get full support and a 30-day money back guarantee):
1) Download and install Driver Easy.
2) Run Driver Easy and click the Scan Now button. Driver Easy will then scan your computer and detect any problem drivers.

3) Click Update All to automatically download and install the correct version of ALL the drivers that are missing or out of date on your system (this requires the Pro version – you’ll be prompted to upgrade when you click Update All).

4) Restart your computer for the changes to take effect.
5) Check to see if your USB flash drive not recognized problem has been resolved.
Situation 3: The USB shows without a drive letter

If your USB flash drive is not being recognized and there is no letter for the drive on Disk Management, you should assign a letter to it to see if it fixes the issue.
Here is how to assign a new letter to your USB drive:
1) Plug your USB flash drive to your computer.
2) In Disk Management, right-click on your drive and click Change Drive Letter and Paths…

3) Click Change…, then in the Change Drive Letter or Path window that pops up, choose the letter for your drive and click OK.

4) Check to see if your USB flash drive not recognized problem has been resolved.
Hopefully you have successfully resolved the USB flash drive not being recognized issue by now. If you have any questions, ideas or suggestions, please let me know in the comments. Thanks for reading!