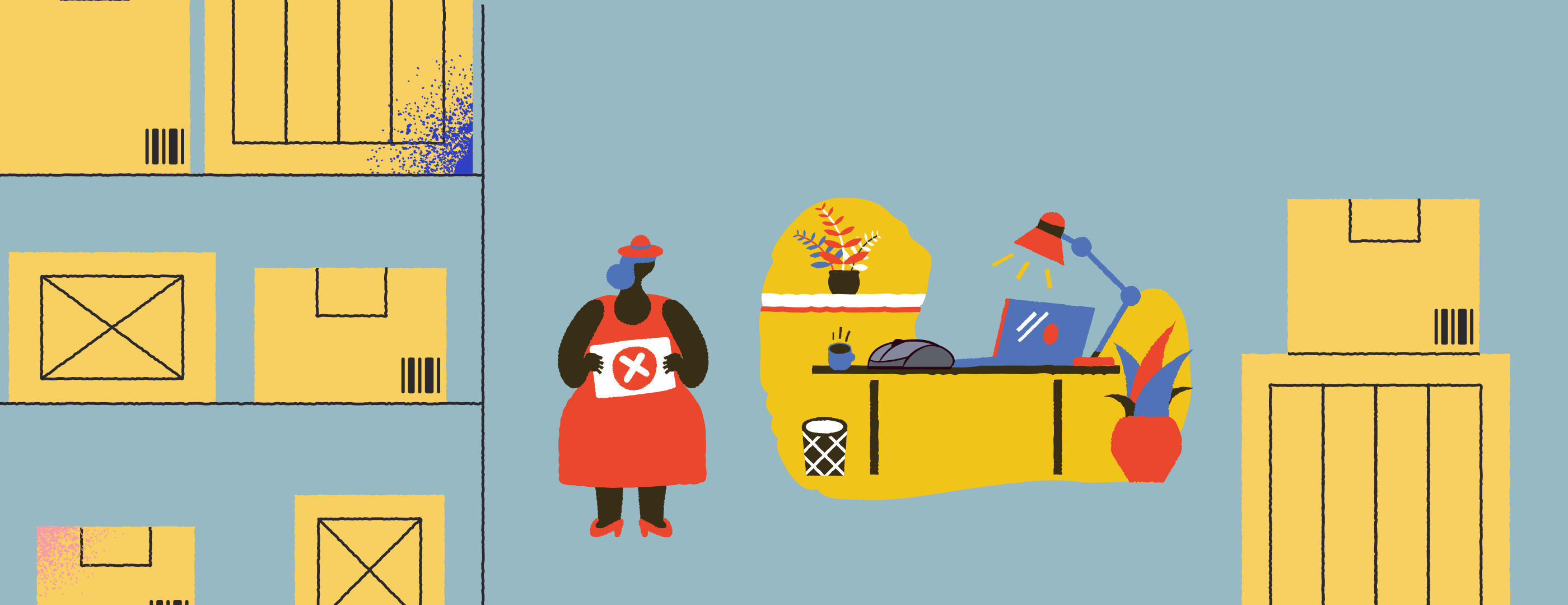If your Logitech wireless mouse stops working, don’t worry. You can fix the problem with one of the below methods. These methods has helped many users resolve their Logitech wireless mouse (Logitech M325, M185, M510, M705, M570, etc.) not working issue.
We’ve put together 8 methods below for you to fix the Logitech wireless mouse not working properly issue. You may not have to try them all. Just work your way down at the top of the list until you find the one that works for you.
Before getting started
Firstly, ensure the power switch on the mouse is not turned off suddenly. If the power switch on the mouse is off, the mouse won’t connect and won’t work properly. So the first thing to do is confirm the switch is set to ON. For most wireless mice, the power switch is at the back or the bottom of the mouse.
If you confirm the power switch is on, go on and try the methods.
Try these fixes
- Method 1: Remove the unifying receiver and batteries for 5 seconds
- Method 2: Uninstall and Reinstall the mouse driver
- Method 3: Update the mouse driver
- Method 4: Change USB port
- Method 5: Test the receiver on another computer
- Method 6: Replace the batteries
- Method 7: Try using the mouse on a different surface
- Method 8: Try the mouse on a different computer
Method 1: Remove the unifying receiver and batteries for 5 seconds.
To fix the Logitech wireless mouse stopped working issue, the easiest method is to remove the unifying receiver and batteries for about 5 seconds. You may be wondering why this would work. Removing and re-inserting the device would allow the device to restart and allow the computer to re-recognize the device.
From the comments below, we can tell this method has worked for many users. So you can have a try.
Method 2: Uninstall and reinstall the mouse driver
Usually, a mouse can work automatically without manually installing the driver because Windows installs the mouse driver once it’s connected to the computer. But the mouse driver can work out of order without you knowing. To fix your Logitech wireless mouse not working issue, you can try to uninstall and reinstall the mouse driver.
- On your keyboard, press the Windows key and the X key at the same time, then select Device Manager with the down arrow key.

- On your keyboard, press the Tab key and thene the down arrow key to locate the category Mice and other pointing devices. Press the Alt and the right arrow keys together to expand the category. You should see your Logitech mouse under this category. It might not named Logitech mouse, but HID-compliant mouse as seen in this screenshot:

- If you can’t decide which is your Logitech mouse, use the arrow key to select the HID-compliant mouse and hit Enter to open its Properties. Then use the Tab key 3 times and the right arrow key to select Details. Press the Tab key and the down arrow key 2 times to view its hardware IDs. Your Logitech mouse should start with the hardware ID: HID\VID_046D.

- When you find the Logitech mouse, hit the Enter key to close the window.
- Select your Logitech mouse with the arrow key, and hit the Enter key to open its Properties.
- Hit the Tab key 3 times, then the right arrow key to select Drivers. Hit the Tab key until you locate the Uninstall Device button. Hit Enter to select it.

- Hit Enter to confirm the driver uninstall.

- Restart your computer and check to see if the problem is resolved.
If the mouse still doesn’t work, go to Method 3.
Method 3: Update the mouse driver
Logitech official often updates their mouse drivers on their websites. If the mouse driver is outdated, the problem can occur. To fix your Logitech wireless mouse not working issue, you can try to update the mouse driver.
If your mouse occasionally works, you can use Driver Easy to update drivers in your computer.
Driver Easy will automatically recognize your system and find the correct drivers for it. You don’t need to know exactly what system your computer is running, you don’t need to risk downloading and installing the wrong driver, and you don’t need to worry about making a mistake when installing.
- Download and install Driver Easy.
- Run Driver Easy and click the Scan Now button. Driver Easy will then scan your computer and detect any problem drivers.

- Click Update All to automatically download and install the correct version of all the drivers that are missing or out of date on your system.
(This requires the Pro version which comes with full support and a 30-day money-back guarantee. You’ll be prompted to upgrade when you click Update All. If you’re not ready to buy the Pro version, Driver Easy offers a 7-day free trial which includes access to all the Pro features such as high-speed download and one-click install. You won’t be charged anything until your 7-day trial has ended.)
- Restart your computer for the changes to take effect.
If the problem continues to occur, go to Method 4.
Method 4: Change USB port
If the USB hub can’t provide enough power to the mouse, the problem can occur. To fix the Logitech wireless mouse not working issue, you can try to connect the unifying receiver to the computer via another USB port.
Unplug the receiver from the USB port and plug it into another USB port. Then check to see if the problem is resolved. Keep doing this until you’ve tried all USB ports on your computer.
If you’re using a desktop computer, you can also try the USB ports at the back of the case.
If the problem cannot be resolved, go to Method 5.
Method 5: Test the receiver on another computer
A defective receiver can cause the Logitech wireless mouse not to work. To find out if the receiver is the cause, you can test it on another computer.
Here’s how to test the receiver on another computer:
1) Open Device Manager on another computer ( refer to the steps in Method 2).
2) Expand the category Mice and other pointing devices.
3) Plug the receiver to one of the USB ports on the computer.
4) If the receiver can be recognized by the computer, you’ll see a new HID-compliant mouse show under the category Mice and other pointing devices. In this case, it means the receiver has no problems. The go to Method 6.
If you don’t see any changes under the category Mice and other pointing devices, it means the receiver can’t be recognized by the computer. It’s probably broken. You may need to replace it with a new receiver.
Method 6: Replace the batteries
The wireless mouse relies on AA alkaline batteries for power. If the batteries are having problems, your Logitech wireless mouse won’t have enough power to perform.
You can remove and insert the batteries again to see if the problem persists. If the problem persists, you can replace the batteries with new pair. Also check if the spring in the battery compartiment is fixed. Try to remove the batteries, then move the spring a little bit, and place the battery back.
If this method doesn’t fix the problem, go to Method 7.
Method 7: Try using the mouse on a different surface
Electrical items and metal items may interfere with the signal of the mouse. Keep the mouse and the receiver away from the electrical items such as cordless or cellular telephones or other wireless mouse devices or receivers. Do not put the mouse or the receiver on metal surfaces or objects, especially long metal rails or cables.
If this method doesn’t work for you, go to Method 8.
Method 8: Try the mouse on a different computer
Try the mouse on a different computer. This will help determine if the mouse is dead.
If the mouse works on another computer, the device is working properly. If the device doesn’t work on another computer, you can consider replacing the mouse with a new one.
Hopefully the methods above help you resolve the Logitech wireless mouse not working issue. If you have any questions, ideas, or suggestions, feel free to leave a comment below.