If you’re bothered by the dropping FPS while playing your favorite game and feeling an urge to get more out of your computer system, you’re not alone.
Check out the following 6 steps below and you can make all the difference…
7 tips to increase FPS
You may not have to try them all; just work from the top down the list until you see a significant FPS boost:
- Defrag your main hard drive
- Change the power option and adjust for best performance
- Update your graphics driver
- Lower your screen resolution
- Do a disk clean-up
- Close other apps and disable startup items
- Hardware upgrades
Tip 1: Defrag your main hard drive
As we constantly add and remove files on our hard drives, small packets of information can end up in random places. This may result in our computer having to check multiple places for those pieces, hence the longer file opening/loading time, boot-up time etc. So we might have to defrag our hard drive to solve this and give our computer performance a boost. Here’s how:
- On your keyboard, press the Windows logo key and E at the same time, then click This PC.

- Right-click on Local Disk and click Properties.

- Click the Tools tab > Optimize.

- Click Optimize.

- Once the process finishes, please restart your computer for the changes to take effect.
- Check to if the low FPS issue has been resolved. If yes, then great! If the issue remains, please try Tip 2, below.
Tip 2: Change the power option and adjust for best performance
By default, the power plan on our computer is often configured to Balanced or Power saver to conserve battery, which largely compromises the operating capacity of your graphics card and CPU. Also the system performance on our computer may also be undermined for the advanced graphics features.
Here is how to change the settings:
- On your keyboard, press the Windows logo key and R at the same time, then copy & paste powercfg.cpl into the box and press Enter.

- Choose the High performance option.

- In the top-right corner of the window, type advanced and click View advanced system settings.

- In Advanced, click Settings.

- Click Adjust for best performance > Apply > OK.

Tip 3: Update your graphics driver
The low FPS problem may occur if you have the wrong or outdated graphics driver. So you should update your drivers to see if it increases the FPS. If you don’t have the time, patience or computer skills to update your drivers manually, you can, instead, do it automatically with Driver Easy.
Driver Easy will automatically recognize your system and find the correct drivers for it. You don’t need to know exactly what system your computer is running, you don’t need to risk downloading and installing the wrong driver, and you don’t need to worry about making a mistake when installing. Driver Easy handles it all.
You can update your drivers automatically with either the 7 days free trial or the Pro version of Driver Easy. It takes just 2 clicks, and you get full support and a 30-day money-back guarantee with the Pro version:
- Download and install Driver Easy.
- Run Driver Easy and click the Scan Now button. Driver Easy will then scan your computer and detect any problem drivers.

- Click the Activate & Update button next to the flagged device to automatically download and install the correct version of this driver.
Or click Update All to automatically download and install the correct version of all the drivers that are missing or out of date on your system (You’ll need the Pro version for this – when you select Update All, you’ll get a prompt to upgrade. If you’re not prepared to purchase the Pro version yet, Driver Easy provides a 7-day trial at no cost, granting access to all Pro features like fast downloads and easy installation. No charges will occur until after your 7-day trial period ends.)
- After updating, restart your computer to take effect.
Tip 4: Lower your screen resolution
Another method you can try is to lower your screen resolution. Here’s how:
- Right-click on the empty area of your desktop and click Display settings.

- In Resolution, click the drop-down menu to reduce resolution (to 800 x 600 for example).

Tip 5: Do a disk clean-up
Disk Clean-up is a built-in tool in Windows that helps us delete unimportant and junk files. To run Disk Clean-up:
- On your keyboard, press the Windows logo key and R at the same time. Then copy & paste c:\windows\SYSTEM32\cleanmgr.exe /cDrive into the box and click OK.
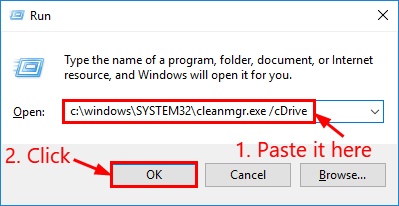
- Choose the drive you want to free up storage and click OK.
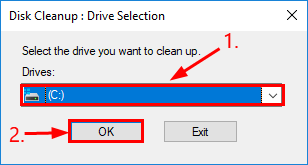
- Technically, you can tick all the boxes. You might also need to check out Recycle Bin and see if there’s anything to be restored first. Then click OK.
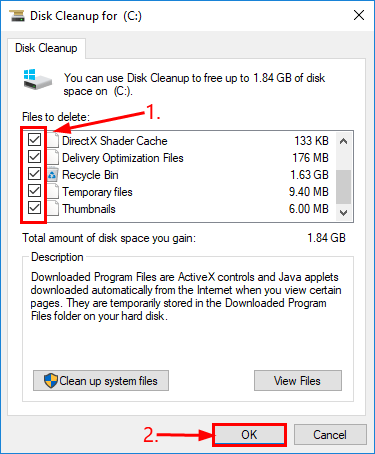
- Make sure the ticked files are the ones you no longer want and click Delete Files to confirm.
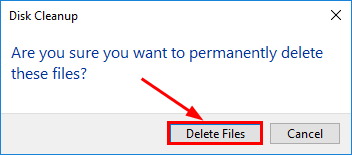
Tip 6: Close other apps and disable startup items
Some apps (regardless of running in the background or not) can be quite resource-hungry and eat up a lot of our CPU usage, causing FPS to jump. Same with the startup items. So we might need to close these apps while we’re not using them and disable those startup programs:
- On your keyboard, press Ctrl, Shift and Esc at the same time to open Task Manager.
- Right-click on the programs you don’t need to run at the moment (including those background apps) and click End task.

- Click the Startup tab, right-click on the items that start themselves during a computer boot and click Disable.

Tip 7: Hardware upgrades
If none of the above software-related changes help to increase your FPS, it’s possible that you need to upgrade your hardware components. Here are some places to look at:
RAM sticks
Windows asks more and more from your RAM resources to run smoothly. If you have just 4 GB or lower RAM, it’s even a challenge for Windows 10 and Windows 11 to run smoothly without any lagging or freezing, let alone resource-hungry programs like games.
So to get your computer moving, one of the fastest ways is to upgrade your RAM, at least up to 8 GB. 16GB or 32GB is more even favorable. Before you make an investment, make sure that your computer can fully use all the RAM sticks you’re about to add, since some devices have a number cap. Always check your computer’s manual to find that out.
Graphics card
The newer the games, the more they ask for your graphics card. So if you feel that your display card starts to age, as most games start to have the low FPS problem, it’s time for you to replace your graphics card with a more advanced one.
If your graphics card comes with your processor, you may need to consider a CPU upgrade instead.
Use an SSD
Installing the game files on an SSD instead of an HDD is usually helpful when your games lag or freeze easily. Even though this doesn’t improve the FPS directly, it’s usually an obvious improvement to the overall gaming performance.
There you go – 7 useful tips to help you increase your FPS for your better gaming experience. Hope this helps and feel free to comment below if you have any further questions. 🙂
Featured image by Florian Olivo on Unsplash






