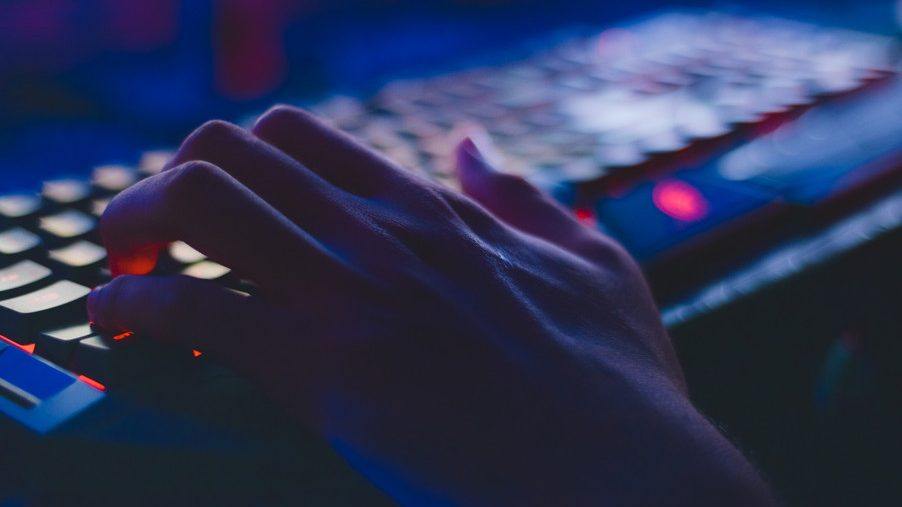If you’re experiencing the keyboard slow response issue on your computer, don’t worry. It’s often quite easy to fix…
Fixes for keyboard slow response
Here’re 3 fixes that have helped other users resolve their keyboard slow response issue. Just work your way from top down until you find the fix that works for you.
Fix 1: Update your keyboard driver
One of the most common causes of this keyboard slow response problem is an outdated or a faulty keyboard driver. So you should update your keyboard driver to see if it fixes your problem. If you don’t have the time, patience or skills to update the driver manually, you can do it automatically with Driver Easy.
Driver Easy will automatically recognize your system and find the correct drivers for it. You don’t need to know exactly what system your computer is running, you don’t need to be troubled by the wrong driver you would be downloading, and you don’t need to worry about making a mistake when installing. Driver Easy handles it all.
You can update your drivers automatically with the Pro version of Driver Easy and it takes just 2 steps (and you get full support and a 30-day money back guarantee):
- Download and install Driver Easy.
- Run Driver Easy and click the Scan Now button. Driver Easy will then scan your computer and detect any problem drivers.

- Click Update All to automatically download and install the correct version of all the drivers that are missing or out of date on your system (this requires the Pro version – you’ll be prompted to upgrade when you click Update All).

- Restart your computer for the changes to take effect.
- Check to see if the keyboard slow response problem has been resolved. If yes, then congrats! But if the problem remains, please move on to Fix 2, below.
Fix 2: Disable Filter Keys
Filter Keys is a feature in Windows that tells the keyboard to ignore brief or repeated keystrokes, in order to make typing easier for users with hand tremors. But this kind of accessibility can be a bit of an annoyance for those who do not necessarily need them.
To make sure you’ve disabled Filter Keys:
- On your keyboard, press the Windows logo key and type filter out. Then click on Filter out repeated unintentional keystrokes.

- Make sure the Use Filter Keys toggle is Off.

- Now check on your keyboard and see if this keyboard slow response issue has been sorted. If yes, then great! If the problem persists, move on to Fix 3, below.
Fix 3: Run DISM
Sometimes this keyboard delay problem happens because of corruption and misconfigurations on your computer. If that’s the case, you’ll have to run DISM to check and fix the error.
1) On your keyboard, press the Windows logo key and type cmd. Then right click on Command Prompt and click Run as administrator.

2) Type the following command and press Enter:
DISM.exe /Online /Cleanup-image /Restorehealth

Wait a while for the whole process to finish.
3) Type sfc /scannow and press Enter.
4) Restart your computer, type a few words and see if it registers as expected.
How have the methods above helped you with the troubleshooting? Do you have any ideas or tips to share with us? Drop a comment below and let us know your thoughts.
Featured image by Soumil Kumar from Pexels