There is nothing more frustrating than getting into Genshin Impact but randomly during the session, your FPS drops, and your game begins to lag. You’re probably wondering what’s going on behind the scenes with your system or network and if there’s anything you can do about it. Here we’ve got you covered. In this tutorial, we’ll show you how to reduce lag and boost FPS in Genshin Impact.
How to reduce lag in Genshin Impact
Here are the top 3 reasons why high ping and, as a result, lagging occur while playing Genshin Impact:
- Internet service provider (ISP) quality
- Internet connection speed
- Inadequate bandwidth
To reduce lag spikes, try these fixes:
- Install all Windows updates
- Use a wired connection
- Update your network adapter driver
- Change your DNS settings
- Close bandwidth hogging applications
1. Install all Windows updates
Before jumping into the nitty gritty optimizations, it’s very important to make sure that you’re running on the latest version of windows 10. It’s fast, free and easy to download and install. The latest version of Windows 10 features many exclusive new optimizations for most games.
To check which version of Windows you’re running on:
1) In the Search box, type in winver. Then click on winver command from the results.
2) Now you can know which version of Windows is running. Windows 10 version 20H2 has come out, so if you’re running the latest version, follow the instructions below to install Windows updates.
To install Windows updates:
1) In the Search box, type in check for updates. Click Check for updates from results.
2) Click on the Check for updates tab. If there are any updates available, it’ll automatically start to download and install it. Simply wait for it to complete and you should be asked to restart your computer.
If this didn’t help you fix the lag issue, don’t worry. There are other fixes you can try.
2. Use a wired connection
For gaming purposes, a wired connection is preferable over a wireless connection to the internet. Wireless connections are most susceptible to interference and aren’t as consistent as wired connections. More importantly, they increase latency. Therefore, if possible, use a wired connection.
However, if you are not able to opt for a wired connection, check out the next fix below.
3. Update your network adapter driver
Reports show that lag spikes in Genshin Impact are common. But some players reported that updating drivers can fix the problem in no time. So definitely check if there’re driver updates available.
How to update network adapter driver
You can manually update your network adapter driver by going to the manufacturer’s official website to download and install the correct network driver for your system.
OR
You can do it automatically with Driver Easy. It will automatically recognize your system and find the correct driver for it. You don’t need to know exactly what system your computer is running or risk downloading and installing the wrong driver.
1) Download and install Driver Easy.
2) Run Driver Easy and click the Scan Now button. Driver Easy will then scan your computer and detect any problem drivers.

3) Click the Activate & Update button next to any flagged device or click Update All to update all the outdated drivers. You can sign up for the free trial to update drivers with no upfront cost.

After updating your drivers, restart your computer and launch your game to check if the problem is solved. If not, then continue trying the fixes below.
4. Change your DNS settings
Sometimes your ISP-supplied DNS server might be slow or not properly configured for caching, which can effectively slow your connection. Changing the server to a popular one can save you time troubleshooting.
Here we recommend using Google DNS:
1) On your keyboard, press the Windows logo key and R at the same time to open the Run dialog box.
2) Type control and then press Enter on your keyboard to open the Control Panel.

3) Click Network and Internet. (Note: make sure you view the Control Panel by Category.)
3) Click Network and Sharing Center.
4) Click on your Connections, whether it’s Ethernet, Wifi, or others.
5) Click Properties.

6) Click Internet Protocol Version 4 (TCP /IPv4) > Properties.

7) Click Use the following DNS server addresses:
For Preferred DNS server, type 8.8.8.8
For Alternate DNS server, type 8.8.4.4
Check the box next to Validate settings upon exit and then click OK.

After changing your DNS server, open Genshin Impact and check if it’s less laggy. If this didn’t do the trick, proceed to the next fix below.
5. Close bandwidth hogging applications
Bandwidth needs for gaming aren’t as important as other features such as connections and network efficiencies. However, you need to ensure that you have enough bandwidth for your requirements. Insufficient bandwidth will affect the amount of time required for data to be sent out and then back, resulting in lagging during your gameplay.
Therefore, if your computer has background tasks that require a large bandwidth, be sure to close them before opening Genshin Impact.
Here’s how to do it:
1) On your keyboard, press the Windows logo key + R at the same time to open the Run dialog box.
2) Type taskmgr and press Enter.
3) Under the Processes tab, click Network to sort the processes by network usage.
4) Find processes that are using the network and turn them off by right-clicking them and clicking End task.
In addition, you can navigate to the Startup tab and disable these processes from starting upon startup.
When it’s all done, open Genshin Impact and it should run smoother.
How to boost FPS in Genshin Impact
You can improve your game’s performance by tweaking settings:
- Set priority to high
- Disable fullscreen optimization
- Enable high-performance power plan
- Update your graphics driver
- Disable Windows 10 gaming features
- Turn off hardware acceleration
1. Set priority to high
Even though your computer is able to run Genshin Impact, you need to set the game’s priority to high if you need a bit more FPS.
Here’s how to do this:
1) First, make sure Genshin Impact is running in the background.
2) On your keyboard, press the Windows logo key + R at the same time to open the Run dialog box.
3) Type taskmgr and press Enter.
4) Select the Details tab. Locate GenshimImpact.exe. Right-click it and select Set priority > High.
5) Click Change priority.
After applying the changes, start playing Genshin Impact to check if it can run smoothly. If it’s still laggy, try the next fix below.
2. Disable fullscreen optimization
Fullscreen optimization is a Windows 10 feature designed to improve your PCs performance during gaming sessions. But there are certain games that are particularly affected by low FPS issues when players enable fullscreen optimizations. To solve the issue, you should disable fullscreen optimization:
1) Right-click on the Genshin Impact shortcut and select Properties.
2) Select the Compatibility tab. Check the box next to Disable fullscreen optimizations. Then click Change DPI settings.
3) Click Apply > OK.
After applying the changes, start playing Genshin Impact to see if it runs smoother.
3. Enable high-performance power plan
High-performance mode is a particular feature that may give you noticeable improvements during gameplay. To enable this mode, follow the instructions below:
1) In the Search box, type graphics settings. Then click Graphics settings from the results.
2) Click on the Browse button.
3) Locate the GenshinImpact.exe file on your system. (Usually in C:Program FilesGenshin ImpactGenshin Impact game.
4) Click GenshinImpact.exe and click Add.
5) When the game you added appeaers in the list, simply click Options.
6) Select High performance and click Save.
When it’s all done, launch Genshin Impact to see if you can get higher FPS.
4. Update your graphics driver
Most video games are graphics-intensive. If you get sudden frame rate drops, your outdated or faulty graphics driver could be the culprit. In order to get better gaming performance, you should check for graphics driver updates. They come with bug fixes and bring new features, which makes it more compatible with a new application.
There are mainly two ways you can update your graphics driver: manually and automatically.
Option 1: Manually update your graphics driver
To update your graphics driver manually, you can go to the official website:
Then find the driver corresponding with your Windows version and download it manually. Once you’ve downloaded the correct driver for your system, double-click on the downloaded file and follow the on-screen instructions to install it.
Option 2: Automatically update your graphics driver (recommended)
If you are not familiar with computer hardware, and if you don’t have the time to update your graphics driver manually, you can, instead, do it automatically with Driver Easy. It’s a useful tool that automatically recognizes your system and finds the correct drivers for it. You don’t need to know exactly what system your computer is running or risk downloading and installing the wrong driver.
Here’s how to update drivers with Driver Easy:
1) Download and install Driver Easy.
2) Run Driver Easy and click the Scan Now button. Driver Easy will then scan your computer and detect any problem drivers.

3) Click the Activate & Update button next to any flagged device or click Update All to update all the outdated drivers. You can sign up for the free trial to update drivers with no upfront cost.
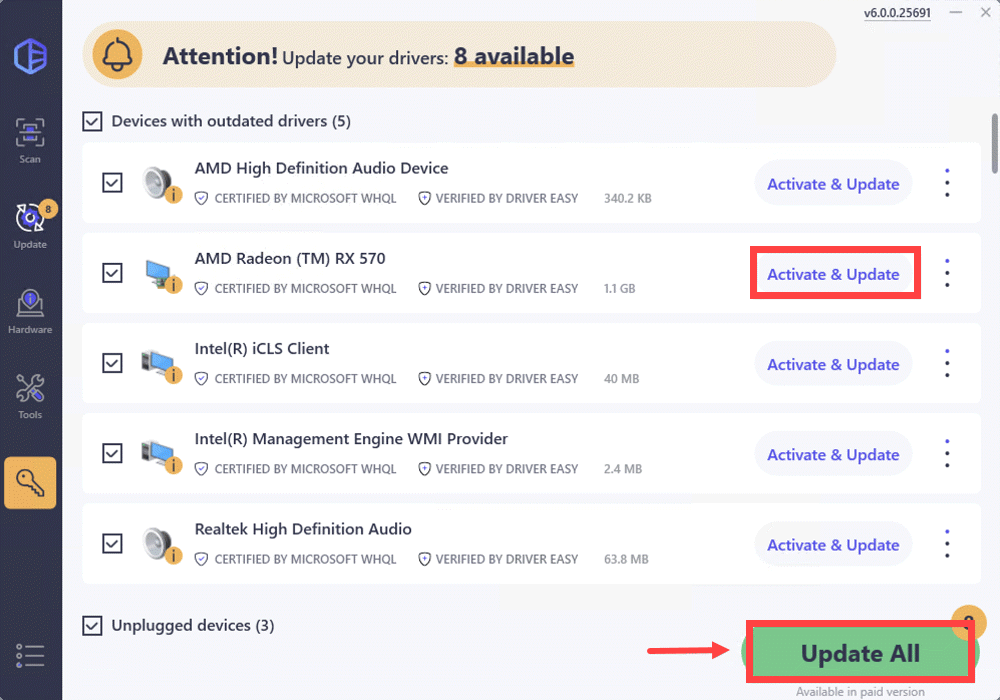
After updating drivers, restart your computer and launch your game to check if the problem is solved. If not, then continue trying the fixes below.
5. Disable Windows 10 gaming features
Game Mode is a feature in Windows 10 that focuses system resources on games when enabled. It was supposed to make gaming a much better experience, but it seems the opposite is true. And if you have background recording enabled on your system, it may make your game laggy and even your FPS suffers. To get rid of framerate drops, you need to disable the background recording feature and turn off Game Mode.
Here’s how to do this:
1) On your keyboard, press the Windows logo key and I to open Settings.
2) Click Gaming.
3) From the left pane, select Game bar and toggle off Record game clips, screenshots, and broadcast using Game bar.
4) From the left pane, select Captures. In the Background recording section, toggle off Record in the background while I’m playing a game.
5) From the left sidebar, select Game Mode. Then toggle off Game Mode.
After applying these changes, play your game to check if the issue persists. If that didn’t work, try the next fix below.
6. Turn off hardware acceleration
By default, hardware acceleration is enabled in Chrome and Discord. This feature utilizes your computer’s GPU to tackle graphics-intensive tasks. But it can cause your computer’s battery to drain a lot faster. In order to get the best possible gaming experience, you should disable hardware acceleration, which may also give you a noticeable FPS boost.
Here’s how to turn off hardware acceleration in Chrome and Discord:
In Chrome
1) At the top right, click on the three lines and then select Settings.
2) Scroll down to the bottom and click on Advanced.
3) Scroll down to the System section, toggle off the option Use hardware acceleration when available. Then click Relaunch.
In Discord
1) Open Discord app. Click on Settings (the gear icon beside your avatar).
2) On the left pane, navigate to Voice & Video. In this tab, scroll down to the Advanced section and toggle off the option Hardware Acceleration.
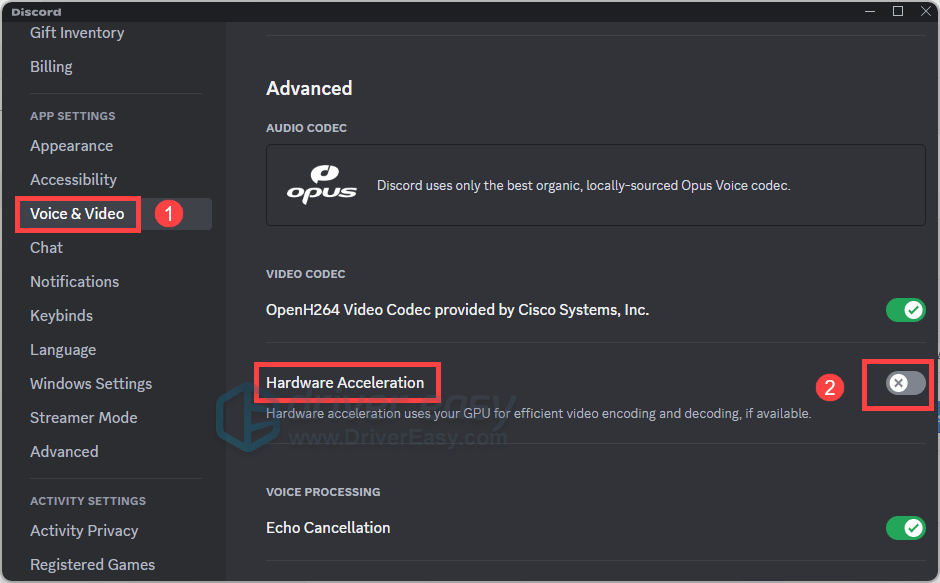
After turning off hardware acceleration, open Genshin Impact and you should be able to get a considerable framerate boost.
Hopefully, the above methods could help you reduce lags and boost FPS in Genshin Impact. If you have any suggestions or questions, feel free to drop us a line in the comment section below.






