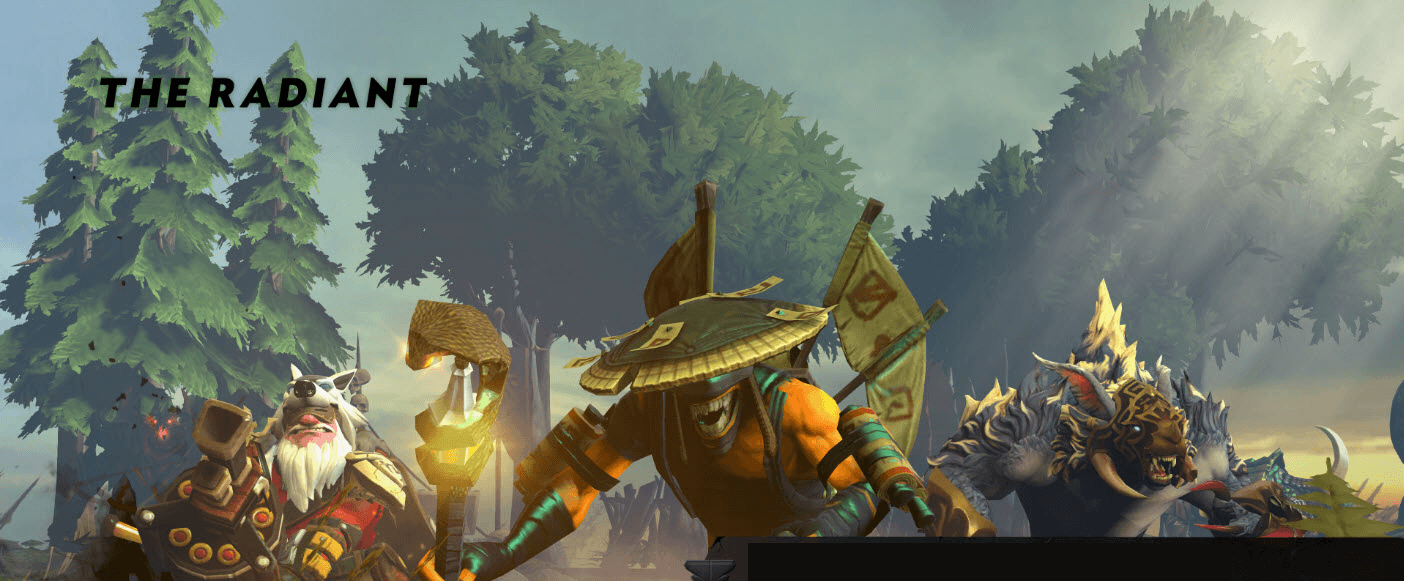Delays and lags in-game are no doubt ruining the fun of the game. If that’s a problem for you when you’re playing Dota 2 and you want to fix Dota 2 lag during gameplay, you’re in the right place.
Try these fixes:
There’re 2 types of lag relevant to gaming – one is FPS lag, the other is network lag. If you’re experience the FPS lag, usually you can adjust your graphics settings to fix it. If you’re experiencing network lag instead – your network connection has slowed down, you can check for bandwidth-hungry apps and your network settings.
Here’re some know fixes for the Dota 2 lagging issue. You may not have to try them all. Just work your way down the list until you find the one that works.
- End unwanted background programs
- Rule out driver issues
- Configure in-game video settings
- Change your PC’s power plan
- Adjust the proxy settings
- Clear Steam cache and cookies
Fix 1: End unwanted background programs
Lags might occur if you’re running multiple applications on your computer, hogging network resources. If that’s the case for you, follow the instructions below to check for and turn off them:
For Windows 7 users
1) Right-click your taskbar and select Start Task Manager.

2) Click the Processes tab. Then, check your current CPU and memory usage to see what processes are consuming your resources most.

3) Right-click the resource-consuming process and select End Process Tree.

After you close unwanted programs, restart your game to test your problem. If your problem still exists, try fix 2, below.
For Windows 8 or 10 users
1) Right-click your taskbar and select Task Manager.

2) Check your current CPU and memory usage to see what processes are consuming your resources most.

3) Right-click the resource-consuming process and select End task.

4) Relaunch Dota 2 to see if this has resolved your problem.
If not, don’t worry. There are still 5 more fixes to try.
Fix 2: Rule out driver issues
One of the most common causes of lags during gameplay is the faulty or incompatible graphics driver. If Dota 2 starts lagging after you updated the graphics driver, you’ll need to roll back the driver to the previous version; if you haven’t made any changes to the driver, then try updating it to the latest version.
Roll back your graphics driver to the previous version
To roll back your graphics driver to the previous version, follow the instructions below:
1) On your keyboard, press the Windows logo key and R at the same time to open the Run dialog.
2) Enter devmgmt.msc, then hit the Enter key.

3) Double-click Display adapters to expand the category.

4) Right-click the driver and select Properties.

5) Click Roll Back Driver, then click Yes to confirm the action if a Window pops up.

6) Relaunch your game to test the issue.
If this didn’t help, then move on and try Fix 3.
Update your graphics driver
Manual driver update – You can update your graphics driver manually by going to the manufacturer’s website for your graphics product, and searching for the most recent correct driver. Be sure to choose only driver that is compatible with your Windows version.
Automatic driver update – If you don’t have the time, patience or computer skills to update your graphics driver manually, you can, instead, do it automatically with Driver Easy. Driver Easy will automatically recognize your system and find the correct driver for your graphics product, and your Windows version, and it will download and install them correctly:
1) Download and install Driver Easy.
2) Run Driver Easy and click the Scan Now button. Driver Easy will then scan your computer and detect any problem drivers.

3) Click the Update button next to the graphics driver to automatically download the correct version of that driver, then you can manually install it (you can do this with the FREE version).
Or click Update All to automatically download and install the correct version of all the drivers that are missing or out of date on your system. (This requires the Pro version which comes with full support and a 30-day money back guarantee. You’ll be prompted to upgrade when you click Update All.)

Fix 3: Configure in-game video settings
Improper video setting can also cause Dota 2 to lag. If that’s the problem for you, you’ll need to optimize the video settings in Steam. Here is how to do it:
1) Run your game.
2) Click the Settings button.

3) Click the VIDEO tab.

4) Modify the video settings following the screenshot below.

5) Click APPLY.

Relaunch your game to test your problem. If your issue persists, try the next fix.
Fix 4: Change your PC’s power plan
Your computer may slow down to save energy if it’s set to Power Saver Mode. If that’s the case for you, try changing your power plan to High Performance. Here is how:
1) On your keyboard, press the Windows logo key and type control. Then, click Control panel.

2) Under View by, click Large icons.

3) Select Power Options.

4) Select High Performance.

5) Restart your computer, and then relaunch Dota 2 to test your problem.
Dota 2 should be able to run smoothly after the reboot. If it still can’t work properly, try the fix, below.
Fix 5: Adjust the proxy settings
If the fixes above didn’t work, try changing proxy settings to reduce your Dota 2 lag. Here is how:
1) On your keyboard, press the Windows logo key and type internet options.

2) Click Internet Options.

3) Click the Connections tab, and then click LAN settings.

4) Uncheck Automatically detect settings and click OK.

Relaunch your game to see if this fixed your problem. If Dota 2 still lags while you’re gaming, check the fix below.
Fix 6: Clear Steam cache and cookies
This issue could happen if you’ve accumulated too many cache files and cookies on Steam. Try clearing cache and cookies to get rid of lag. Follow the instructions below:
1) Right-click the Steam icon, and then select Run as administrator.

2) Click Steam, and then select Settings.

3) Click Web Browser and click DELETE WEB BROWSER CACHE.

4) Click OK.

5) Click DELETE ALL BROWSER COOKIES.

6) Click OK.

7) Click Downloads, and then click CLEAR DOWNLOAD CACHE.

8) Click OK.

9) Restart your game to see if this resolved your problem.
Hopefully, one of the fixes above helped in resolving your problem. If you have any questions or suggestions, feel free to leave a comment below.