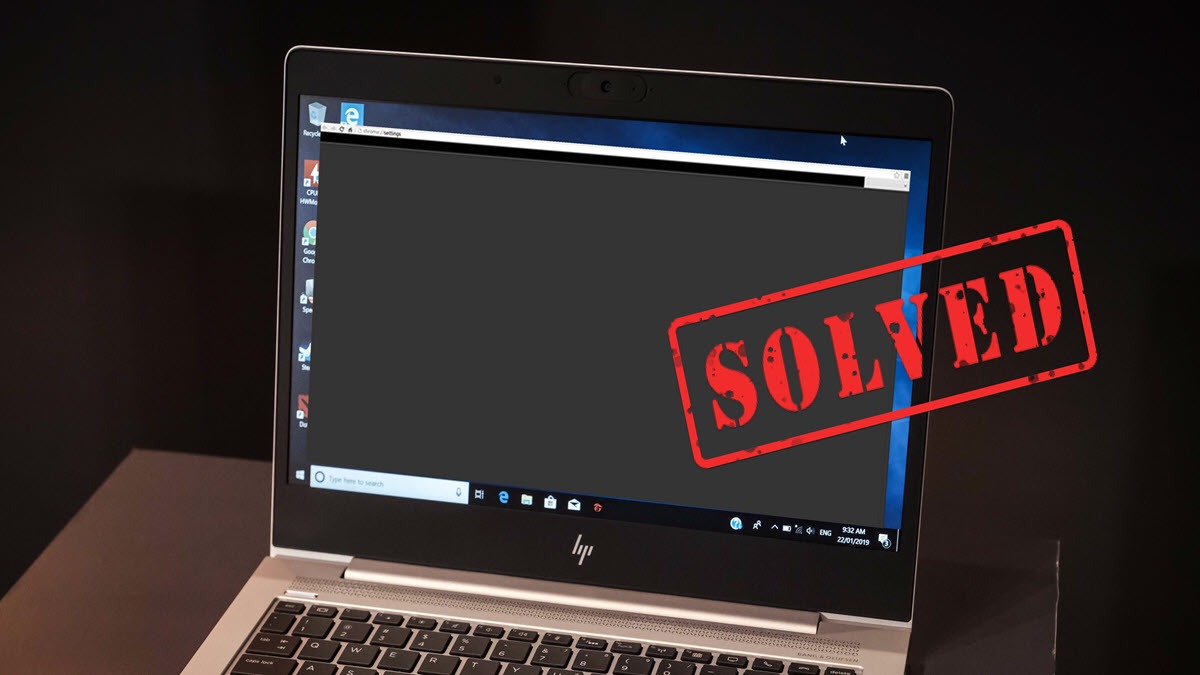You might be frightened when your Google Chrome screen suddenly turns black without any error message or warning. Especially when you haven’t saved the changes you’ve done on the web page.

I believe you’ve tried the most common fixes: wait for it or close the program and reboot it. But if these efforts can’t help you solve the Google Chrome black screen problem, you can try the methods below.
Try these methods:
You may not have to try them all; just work your way down the list until you find the one that works for you.
- Resize Chrome window
- Remove browser extensions
- Add “
--disable-gpu” parameter - Run Chrome as Compatibility mode
- Update your Google Chrome
- Reinstall your Google Chrome
Bonus: Update your graphics card driver
Method 1: Resize Chrome window
According to some users, you can resize the Chrome window by clicking the Restore Down icon next to the Close button in the upper-right corner of Chrome.

You should see the webpage again. Then you can adjust the edge of the window as you like. It’s a temporary fix, you might meet the issue again.
Method 2: Remove browser extensions
If you can run Chrome normally, you can try this method first.
Extensions are small software programs that customize the browsing experience. They can let users set up Chrome functions according to the individual’s needs and preferences. However, some installed extensions could be the reason for the “Google Chrome Black Screen” error.
Therefore, to remove or disable the problematic extension can solve this issue.
- Double click the Google Chrome shortcut.
- Type “chrome://extensions” in the Chrome address bar and press Enter.

- Click every blue button to disable any extension listed in the panel.

- Restart Chrome to check whether the issue is solved or not.
- If the issue is solved, you’ll know there is something wrong with at least one extension.
- Enable your installed extensions one by one to find which one is causing the problem. Then disable or remove it.
Method 2: Add “--disable-gpu” parameter
Chrome creates a completely separate operating system process for each tag or extra extension you use. If you have multiple tabs open and various third-party extensions installed, you may find many processes running at the same time.
Multiple Chrome processes running in the background could be the reason for the Google Chrome black screen error. So, preventing Chrome from opening too many processes could solve this problem.
- Right-click on Chrome click Properties.

- On the Shortcuts tab, find Target. Add “
--disable-gpu” at the end of the text in the Target box. It should now read: …chrome.exe”--disable-gpu.
Note: There’s a space after exe”.
- Click OK and then run Google Chrome.
- Hit the three dots button in the upper right corner, then click Settings.

- Click Advanced at the bottom.
- Deselect “Use hardware acceleration when available.”

- Run Google Chrome to check whether the issue is solved or not.
Method 3: Run Chrome as Compatibility mode
Run Google Chrome is a way to solve many Chrome problems. This Google Chrome black screen error may be caused by the incompatibility with the system. So change the compatibility mode may help you solve the issue.
- Right-click on Chrome click Properties.

- In the Compatibility tab, click Run this program in compatibility mode for. Then choose the system in the drop-down menu.

- Click OK then run Google Chrome to check.
Method 4: Update your Google Chrome
Updating your Google Chrome to the latest version can help you solve many issues. You can use another browser and go to the Google Chrome official website to download the latest version and install it manually.
Method 5: Reinstall your Google Chrome
The error could be caused by corrupted installation. So you can reinstall the program to solve this problem.
- Press the Windows logo key + Pause together then click Control Panel.

- Set Control Panel view by Category. Then click Uninstall a program.

- Right-click on Google Chrome and click Uninstall.

- Use another browser to download the latest version of Google Chrome from the Google Chrome official website.
- Install it manually and then check the issue is solved or not.
Bonus: Update your graphics card driver
To make your computer screen works better and prevent potential screen problems, it is very important to keep your graphics card drivers up-to-date. Windows 10 doesn’t always give you the latest version. But with outdated or wrong drivers, you may encounter issues like black screen.
There are two ways you can update your driver: manually and automatically.
Option 1 – Manually– You’ll need some computer skills and patience to update your drivers this way, because you need to find exactly the right the driver online, download it and install it step by step.
OR
Option 2 – Automatically (Recommended)– This is the quickest and easiest option. It’s all done with just a couple of mouse clicks – easy even if you’re a computer newbie.
Option 1 – Download and install the driver manually
You can download graphics drivers from the manufacturer official website. Search for the model you have and find the correct driver that suits your specific operating system. Then download the driver manually.
Option 2 – Automatically update drivers
If you don’t have time or patience to manually update your graphics drivers, you can do it automatically with Driver Easy.
Driver Easy will automatically recognize your system and find the correct drivers for it. You don’t need to know exactly what system your computer is running, you don’t need to risk downloading and installing the wrong driver, and you don’t need to worry about making a mistake when installing.
You can update your drivers automatically with either the FREE or the Pro version of Driver Easy. But with the Pro version it takes just 2 clicks (and you get full support and a 30-day money back guarantee):
- Download and install Driver Easy.
- Run Driver Easy and click the Scan Now button. Driver Easy will then scan your computer and detect any problem drivers.

- Click the Update button next to the flagged driver to automatically download the correct version of that driver, then you can manually install it (you can do this with the FREE version).
Or click Update All to automatically download and install the correct version of all the drivers that are missing or out of date on your system. (This requires the Pro version which comes with full support and a 30-day money back guarantee. You’ll be prompted to upgrade when you click Update All.)
Be sure to attach the URL of this article if needed for more expedient and efficient guidance.
We hope you find the above information helpful. And if you have any ideas, suggestions, or questions, feel free to leave a comment below.