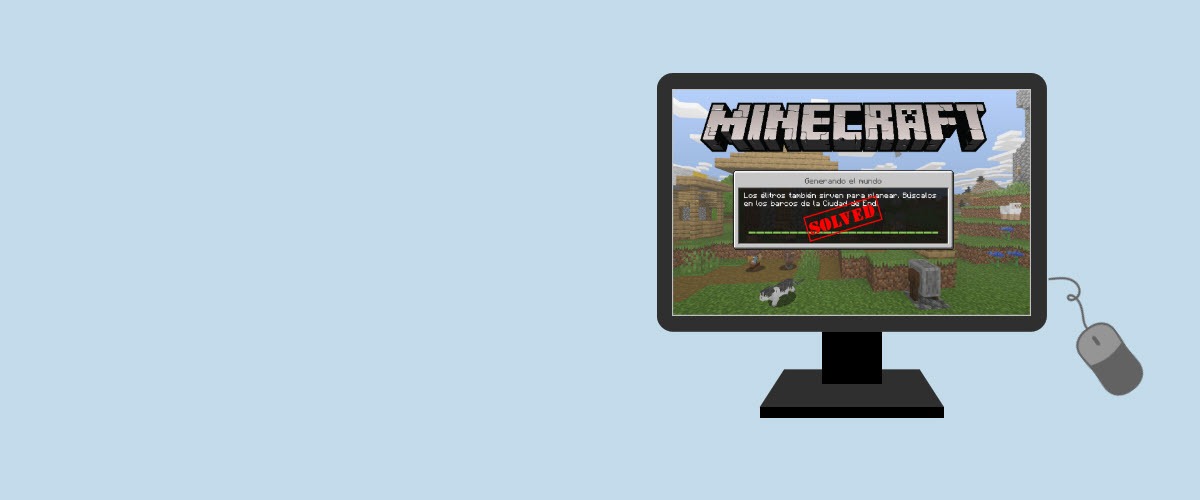It is really upset when you want to play Minecraft but it won’t launch! Don’t worry, try the solutions below and you can enjoy your game.

If you don’t know whether your computer is powerful enough to run the game which is a possible reason for this issue, you can check Minecraft system requirements first.
Try these fixes:
You may not have to try them all; just work your way down the list until you find the one that works for you.
- End your Minecraft process
- End incompatible software
- Run Minecraft as administrator
- Use the Compatibility mode
- Remove Mods
- Update your video card driver
- Reinstall the Minecraft
Fix 1: End your Minecraft process
If the launcher closed but not start Minecraft after clicking the Play button, you can open the Task Manager to end the task manually. Reboot Minecraft may fix the won’t launch issue.
Some users have mentioned that when this issue appears, there’ll be two MinecraftLauncher.exe. You need to end both tasks and reboot the game.
Here’s how:
- Press the Ctrl + Shift + Esc key together on your keyboard to open the Task Manager.
- In the Processes tab, right-click on the Minecraft and choose End task.

- Launch Minecraft again to check if it’s working properly.
If you got two MinecraftLauncher.exe, after fixing the issue, you need to open Settings in the launcher, choose “Keep the launcher open while the game is running”. You could meet two situations:
- The launcher doesn’t respond. You could close it and Minecraft would run as usual.
- The launcher responds and stays open, Minecraft just works fine.
To get a better gaming experience and improve your computer performance, it’s recommended to update your drivers.
Fix 2: End incompatible software
You’d better end all the background apps before running Minecraft. Minecraft helping center has listed software that are known to be incompatible with Minecraft and should be uninstalled from your system.
Discord, AVG Antivirus, BitDefender and etc. are on the list. So disabling your antiviruses and firewalls, shutting down your Discord and run Minecraft.
If it’s running properly, you’d better change the antiviruses software.
Please don’t click suspicious linkes or websites while your antiviruses software and firewalls are disabled, your computer is under risk.
Fix 3: Run Minecraft as administrator
The privilege issue might be the reason for this problem. With high integrity access, Minecraft can make full use of its features, so run Minecraft as an administrator to see if this fixes your issue.
HOW: Right-click on Minecraft and choose Run as administrator.

Launch Minecraft and check to see if it’s working properly.
Fix 4: Use the Compatibility mode
Games that were created for earlier versions of Windows will work in the recent version of Windows 10, but some may run poorly or not launch at all. Compatibility mode allows games to use settings from an earlier version of Windows which can help you solve the Minecraft won’t launch issue.
- Right-click on your Minecraft and choose Properties.

- In the Compatibility tab check the box Run this program in compatibility mode for.
- Choose the operating system on the drop-down menu.

- Click Apply > OK.
Launch Minecraft and check to see if it’s working properly.
Fix 5: Remove Mods
Various mods are available for Minecraft and it’s normal to use mods when playing Minecraft. However, mods sometimes change your game’s behavior and may cause unknown problems. So if you use mods while playing Minecraft, remove all mods you’ve installed.
If your game works perfectly, the issue was certainly caused by mods. You can check mods one by one to see which one causes the problem.
If your issue still persists, don’t worry. There is something else to try
Fix 6: Update your video card driver
The “Minecraft won’t launch” problem is probably being caused by driver issues. If you’re using the wrong video card driver or the driver is out of date, you may meet this problem. In addition to solving this problem, updating drivers can also improve your computer performance.
There are two ways to update your drivers:
Option 1 – Manually – You’ll need some computer skills and patience to update your drivers this way, because you need to find exactly the right the driver online, download it and install it step by step.
OR
Option 2 – Automatically (Recommended) – This is the quickest and easiest option. It’s all done with just a couple of mouse clicks – easy even if you’re a computer newbie.
Option 1 – Download and install the driver manually
To get the latest driver, you need to go to the manufacturer website, find the drivers corresponding with your specific flavor of Windows version (for example, Windows 32 bit) and download the driver manually.
Once you’ve downloaded the correct drivers for your system, double-click on the downloaded file and follow the on-screen instructions to install the driver.
Option 2 – Automatically update video card drivers
If you don’t have the time, patience or computer skills to update your drivers manually, you can do it automatically with Driver Easy.
Driver Easy will automatically recognize your system and find the correct drivers for it. You don’t need to know exactly what system your computer is running, you don’t need to risk downloading and installing the wrong driver, and you don’t need to worry about making a mistake when installing.
You can update your drivers automatically with either the FREE or the Pro version of Driver Easy. But with the Pro version it takes just 2 clicks (and you get full support and a 30-day money back guarantee):
- Download and install Driver Easy.
- Run Driver Easy and click Scan Now button. Driver Easy will then scan your computer and detect any problem drivers.

- Click the Update button next to the driver to automatically download and install the correct version of this driver (you can do this with the Free version). Or click Update All to automatically download and install the correct version of all the drivers that are missing or out of date on your system (this requires the Pro version – you’ll be prompted to upgrade when you click Update All).

Reboot your computer and launch the game to see if Minecraft is launching properly.
If you need assistance, please contact Driver Easy’s support team at support@drivereasy.com.
Fix 7: Reinstall the Minecraft
If you don’t know what’s the problem, then reinstalling Minecraft is a good idea. This common but useful method has helped many users.
- Navigate to C:\Program Files (x86)\Minecraft.
- Double click uninstall to uninstall Minecraft.

- Download and install the latest version of Minecraft.
Launch Minecraft and check to see if it’s working properly.
We hope you find the above information helpful. And if you have any ideas, suggestions, or questions, feel free to leave a comment below.