
Does this look familiar? The OpenCL.dll missing or not found errors may occur when you’re launching a program or starting your Windows computer. It can read either:
- “This application failed to start because opencl.dll was not found. Re-installing the application may fix this problem.”
- “The file OpenCL.dll is missing.”
But don’t worry. We’ll help you get that program up and running again in no time.
How to fix OpenCL.dll missing or not found
Here are four solutions to fix the OpenCL.dll file missing or not found errors.
Fix 1: Install the OpenCL.dll file
If OpenCL.dll is missing or not found in your computer, you can fix your problem by restoring the missing file in your computer. To do so, use these steps:
- Go to DLL-Files. Use the search box to look for the DLL file that is missing from your computer.

- Once it got a hit in the database, you will see the available dll files. You can then click the file and follow the instruction on the page to download the file to the designated location.
- Note that sometimes you may find that there are multiple files available. Mostly you can simple pick the highest version. But when the versions are the same, it could mean that the files work for different architecture. To find out the architechure of your system (whether it’s 64-bit or 32-bit), you can open Windows Settings and check the System type.
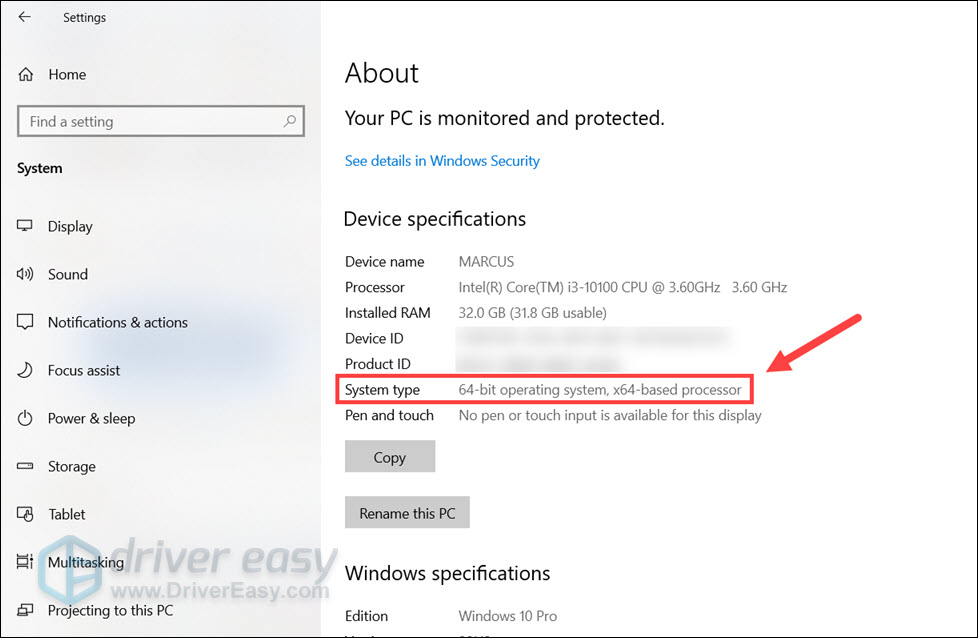
Once install, check if your OpenCL.dll missing problem has been fixed.
Fix 2: Update your device drivers
As you may have known, many people run into the OpenCL.dll missing or not found errors especially when playing video games on PC. So you should verify that the device drivers, especially your graphics card driver are up to date, and update those that aren’t.
There are two ways to update your device drivers: manually and automatically.
The manual process is time consuming, technical and risky, so we won’t cover it here. Nor do we recommend it unless you have excellent computer knowledge.
Updating your drivers automatically, on the other hand, is very easy. Simply install and run Driver Easy, and it will automatically find all the devices on your PC that need new drivers, and install them for you. Here’s how to use it.
1) Download and install Driver Easy.
2) Run Driver Easy and click Scan Now.

3) Click the Update button next to the flagged graphics card to automatically download the correct version of the driver (you can do this with the FREE version), and install the driver in your computer.
Or click Update All to automatically download and install the correct version of all the drivers that are missing or out of date on your system (this requires the Pro version – you’ll be prompted to upgrade when you click Update All).

4) After updating, restart your computer to take effect.
Now try the application that gave the error to see if it works.
Fix 3: Reinstall the program
As the error message indicates, reinstalling the program may fix the ‘opencl.dll is missing’ problem.
Why? Because the program’s installation files may include the correct version of the OpenCL.dll file. To do so, follow the steps below:
1) On your keyboard, press the Windows logo keyand R at the same time to bring up the Run box.
2) Type appwiz.cpl and click press Enter.

3) Right click on the program that’s giving the error, and uninstall it.

4) Confirm to uninstall the program.

5) Delete the installation package of the program in your computer.
6) Restart your computer.
7) Install the program again to see if it works now.
Still no luck? OK. There’s one more thing to try.
Fix 4: Run a virus scan
The OpenCL.dll missing or not found error message may appear if a virus on your computer is preventing the opencl.dll file from being detected. The virus may even be generating the error itself.
So run a virus scan across your entire Windows system. Yes, it will take some time to complete, but it’s worth it. Unfortunately, Windows Defender may not detect it, so it’s worth trying another antivirus application such as Avira and Panda.
If any malware has been detected, follow the instructions provided by the antivirus program to fix it.
Then restart your computer and try to launch your program again to see if it works.
So that’s it. Hope this post helps in resolving your OpenCL.dll missing error in your Windows computer.
Feel free to leave a comment and ask any questions.





