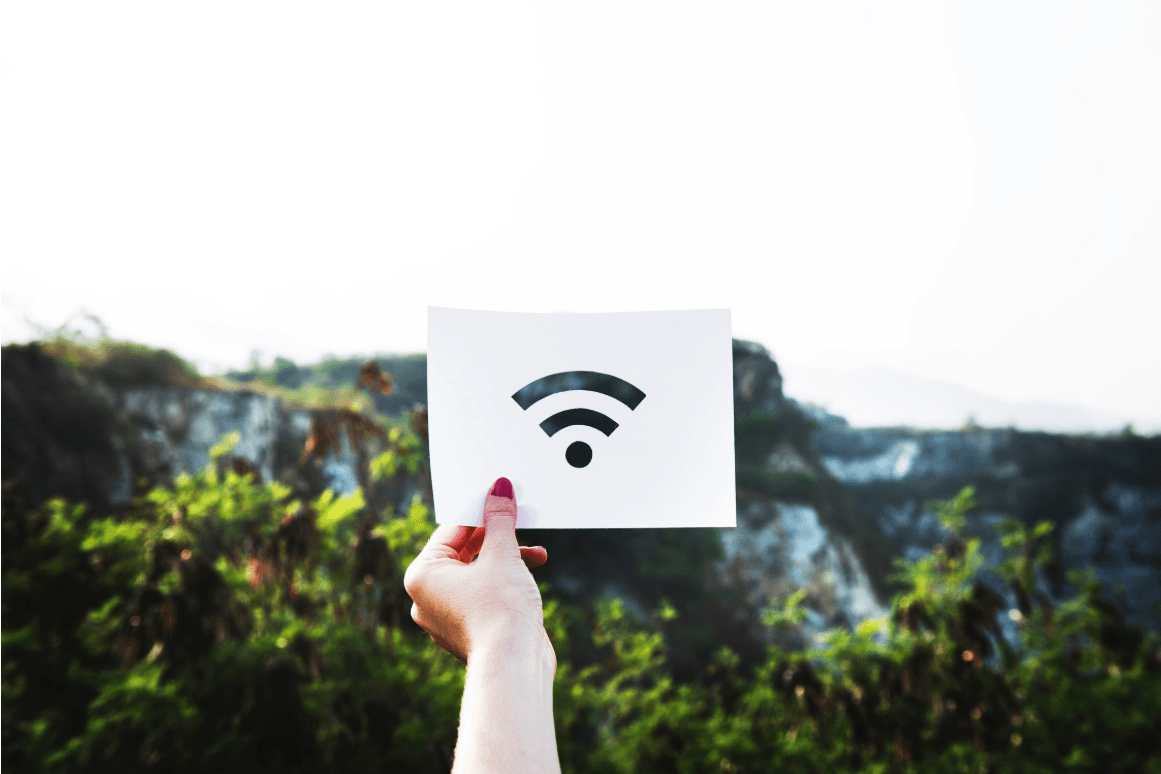Can’t get onto the Internet with your Ralink RT3290 Wi-Fi Adapter? Don’t worry, you’re not alone. This is probably a driver issue so you should try updating your Ralink RT3290 driver to the latest version.
Unfortunately it’s rather hard for a computer newbie to find and download the correct driver, not to mention install it manually on PC. So here we’ll show you how to update your Ralink RT3290 driver step by step.
How to download and update your Ralink RT3290 driver
You can download and update the Ralink RT3290 driver either automatically and manually:
- Download and update your Ralink RT3290 driver automatically (Recommended)
- Download and update your Ralink RT3290 driver manually (For Windows 8/7 Only)
Option 1: Download and update your Ralink RT3290 driver automatically (Recommended)
If you don’t have the time, patience or computer skills to update the Ralink RT3290 driver manually, you can do it automatically with Driver Easy.
Driver Easy will automatically recognize your system and find the correct drivers for it. You don’t need to know exactly what system your computer is running, you don’t need to risk downloading and installing the wrong driver, and you don’t need to worry about making a mistake when installing. Driver Easy takes care of everything.
You can update your drivers automatically with either the FREE or the Pro version of Driver Easy. But with the Pro version it takes just 2 clicks (and you get full support and a 30-day money back guarantee):
1) Download and install Driver Easy.
2) Run Driver Easy and click the Scan Now button. Driver Easy will then scan your computer and detect any problem drivers.

3) Click Update All to automatically download and install the correct version of all the drivers that are missing or out of date on your system (this requires the Pro version – you’ll be prompted to upgrade when you click Update All). Or if you just want to update the Ralink RT3290 driver for now, simply click on the Update button next to it.

Note: you can do it for free if you like, but it’s partly manual.
Option 1 can be applied to all versions of Windows. Still, if you opt to download and update your Ralink RT3290 driver manually, please read on and try Option 2 (it only works for Windows 8 and Windows 7).
Option 2: Download and update your Ralink RT3290 driver manually (For Windows 8/7 Only)
To find out the correct driver, you should first get to know some basic information about your operating system. If you do know it, simply skip to Step 3; If you don’t, then read on.
1) On your keyboard, press the Windows logo key and R at the same time to fire up the Run box. Type msinfo32 and click OK.
2) In the System Information window, on the System Summary tab, you’ll see the overall information about your PC. Take note of these two items: OS Name and System Type. The combination of the two shows exactly what version of Windows you have.
For example, this is a screenshot of Windows 8.1 Pro (64-bit). And there’s one thing you should know: regarding System Type, “x64-based PC” stands for the 64-bit version; in contrast, “x86-based PC” stands for 32-bit.

3) After knowing the version of your Windows operating system, you should now search for the driver online. You can either find your own way to the official website of MediaTek, or you can simply click https://www.mediatek.com/.
4) There’s a search bar at the top of the website. Type RT3290, and then hit Enter on your keyboard.
5) Find RT3290 and click Read More.
6) Click on the small blue icon below Download Drivers.
7) Wait for the download process to complete, then navigate to the file you’ve just downloaded.
8) Open that file and double-click Disk 1 > drivers. If you’re using Windows 7, then go on to double-click Win7; if you’re using Windows 8, then double-click Win8 instead.
Unfortunately MediaTek doesn’t provide the corresponding driver for Windows 10, so if you’re using Windows 10, please turn to Option 1.
9) Make sure you open the right files based on your Windows version. In the end, you’ll see a file as illustrated below.

When you double-click devcon64.exe, you’ll be prompted to decompress the folders. Select Extract all.
10) Click Browse… to select a destination and check the Show extracted files when complete box. On completion, click Extract.
11) When the extracted file pops up, copy its file address.
12) On your keyboard, press the Windows logo key and R at the same time to open the Run box. Type devmgmt.msc and click OK.
13) In the Device Manager window, double-click Network adapters to expand the drop-down list. Then right-click Ralink RT3290 Wi-Fi Adapter and select Update driver.
14) Click Browse my computer for driver software.
15) Paste the file address copied in Step 11 onto the address bar, and then tick the Include subfolders option. After that, click Next.
16) Now Windows will search for the driver and install it automatically. When everything’s done, click Finish. Then restart your computer for the changes to take effect.
After all these steps, your driver for the Ralink RT3290 Wi-Fi Adapter should have been updated to the latest version. Please check the status of your Ralink RT3290 Wi-Fi Adapter in Device Manager. If there’s still a yellow warning icon next to that device, meaning your driver hasn’t been installed properly, you can try Option 1 to see if that can get you out of trouble.
Hopefully you found this post useful. If you have any further problems or suggestions, please feel free to leave a comment below. Thanks for reading!