
Nothing is more irritating and interrupting than a sudden error message thrown to your face while playing a game, and the “Unreal Engine is exiting due to D3D device being lost” error is so common that it could be seen in many games. If you’re also experiencing this error, don’t worry, you’re not the only one. But don’t worry, it can be fixed.
Try these methods:
You don’t have to try them all; just work your way down the list until you find the one that works for you.
- Update Unreal Engine
- Update device driver
- Change the default graphics card
- Verify files on Steam, Epic Games Launcher and Ubisoft Connect
- Repair corrupted system files
- Disable overlays
- Disable NVIDIA Geforce Experience Battery Boost
- Reduce PC’s energy consumption
- Disable antivirus software
- Check hardware
Method 1: Update Unreal Engine
Developers of Unreal Engine will continue to release new versions. The new version will fix mistakes that may cause this error. So you should try installing the latest version to see if this fixes the error.
Hopefully, it does. But if not, there are still a few things to try.
Method 2: Update the device driver
Updating drivers is a useful method to solve many issues. It’s worth trying when you meet issues. According to users, if the graphics card/video card driver is outdated or corrupted, it may cause this error.
There are two ways to update your driver–manually and automatically.
Option 1 — Manually: To get your device driver, you need to go to its manufacturer’s website, find the driver corresponding with your specific flavor of Windows version (for example, Windows 32-bit), and download the driver manually.
Once you’ve downloaded the correct driver for your system, double-click on the downloaded file and follow the on-screen instructions to install the driver.
Option 2 — Automatically (Recommend): If you don’t have the time, patience, or computer skills to update the driver manually, you can do it automatically with Driver Easy.
Driver Easy will automatically recognize your system and find the correct driver for it. You don’t need to know exactly what system your computer is running, you don’t need to risk downloading and installing the wrong driver, and you don’t need to worry about making a mistake when installing. Driver Easy handles it all.
- Download and install Driver Easy.
- Run Driver Easy and click the Scan Now button. Driver Easy will then scan your computer and detect any problem drivers.

- Click Update All to automatically download and install the correct version of all the drivers that are missing or out of date on your system.
This requires the Pro version which comes with full support and a 30-day money-back guarantee. You’ll be prompted to upgrade when you click Update All. If you’re not ready to buy the Pro version, Driver Easy offers a 7-day free trial which includes access to all the Pro features such as high-speed download and one-click install. You won’t be charged anything until your 7-day trial has ended.
If you need assistance, please contact Driver Easy’s support team at support@drivereasy.com.
Method 3: Change the default graphics card
To have a better gaming experience, some people may install a dedicated graphics card on their PC. However, due to the limited performance of the integrated graphics card and the game may not be compatible with the dual graphics card, it may cause the “Unreal Engine is exiting due to D3D device being lost” error. In this case, you can set your dedicated graphics card as the default graphics card to fix this error.
- Run the NVIDIA Control Panel. Click Manage 3D settings.
- Under the Global Settings tab, choose High-performance NVIDIA processor in the drop-down list.

- Click Apply.

- Restart your PC then run the game to check whether the error will appear or not.
Method 4: Verify files on Steam, Epic Games Launcher, or Ubisoft Connect
If this error occurs when you’re playing games on game launchers like Steam, Epic Games Launcher, or Ubisoft, you can try verifying files to solve the error.
Epic Games Launcher
To verify the game’s files on Epic Games Launcher:
- On Epic Game Launcher, find the game with the error in your Library. Click the three dots on the right side of the game line and select Manage.

- Click Verify to start verifying the game files.

- Wait for validation to complete. (It may take a while to verify all your files.)
- When the validation is done, run your game again to see if the error remains.
Ubisoft Connect
To verify the game’s files on Ubisoft Connect:
- Open Ubisoft Connect, and find the problematic game under the Games tab.
- Select Properties, then Verify files under Local files.

- If prompted, select Repair. Ubisoft Connect will then download and restore any missing or corrupted files.

- Then launch your game again to see if it runs properly.
Steam
- Launch Steam.
- In the LIBRARY, right-click on your game and select Properties from the drop-down menu.

- Select the Installed Files tab and click on the Verified integrity of game files button.

- Steam will verify the game’s files – this process may take several minutes.
- Then try to run the game to see if it works properly. If not, please move on to the next fix.
Method 5: Repair corrupted system files
Sometimes corrupted system files and hardware issues will lead to all kinds of errors. To identify the cause and repair it, you don’t have to check those components one by one but perform a quick automatic system scan.
Fortect is a powerful tool that specializes in Windows repair and cleaning to get your PC optimized. It scans to get full visibility of your PC health so that it can repair and replace damaged or missing files on your computer (registry keys, DLL files, etc). It’s like a fresh reinstallation of Windows, but keep your programs, user data, and settings as they are.
- Download and install Fortect.
It will run a free scan automatically when finished installation. Then you’ll receive a detailed report of your PC status. - The comprehensive report will show you all the issues. To fix them automatically, click START REPAIR. (It requires a full version. But with a 60-day money back guarantee, you can refund any time if Fortect doesn’t solve the issue.)
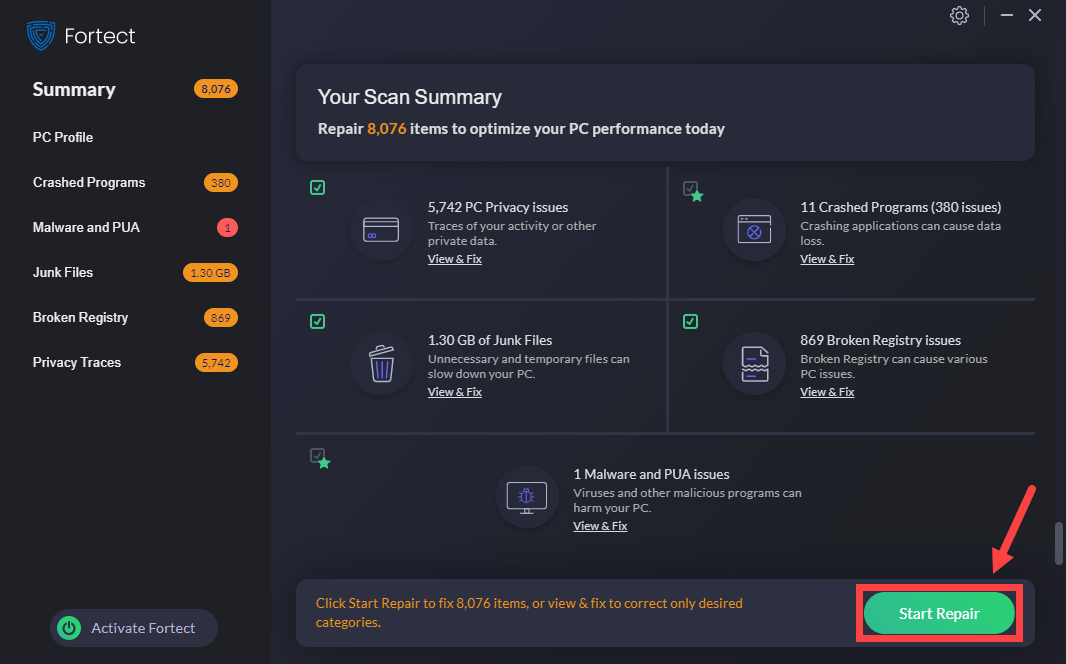
Email: support@fortect.com
If this doesn’t solve your issue, move on to the next fix.
Method 6: Disable Overlay
In-game overlays allow you to interact with friends and place orders while in game, but this feature can also cause Unreal Engine is exiting due to D3D device being lost, according to some users. If you’re using overlays provided by Discord, Steam or GeForce Experience, follow the instructions below to turn them off.
On Steam
- Open your Steam client and navigate to the Library tab. Right-click the game in trouble from the list and click Properties.
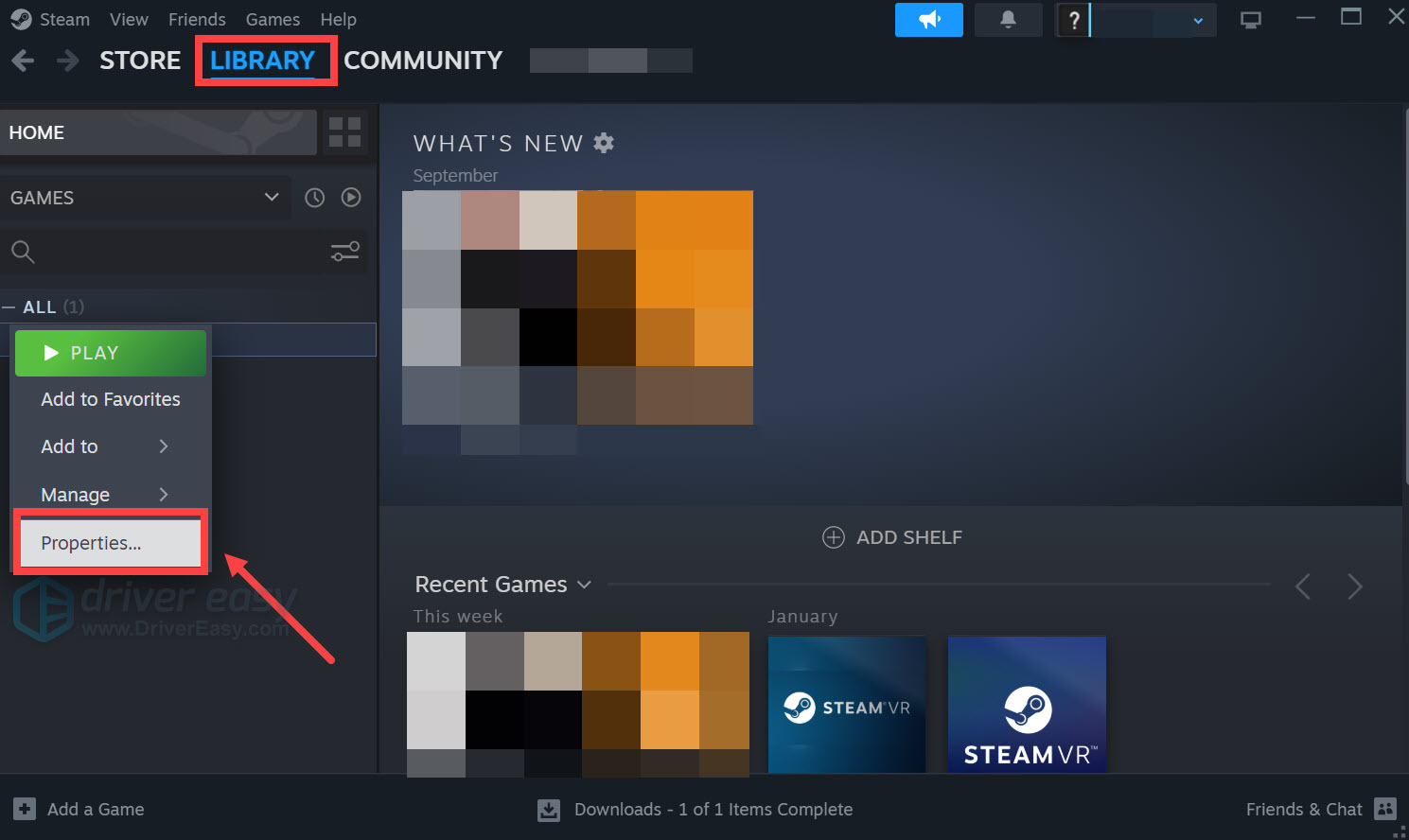
- Untick Enable the Steam Overlay while in-game.

On Discord
- Run Discord.
- Click the cogwheel icon at the bottom of the left pane.

- Click the Overlay tab and toggle off Enable in-game overlay.

On GeForce Experience
- Run GeForce Experience.
- Click the cogwheel icon at the upper right corner.

- Scroll to toggle off In-Game Overlay.

After you disable any overlays in-use, restart your game to see if the error is gone. If not, proceed to the next method.
Method 7: Disable NVIDIA Geforce Experience Battery boost
There’s a situation where you play games smoothly on your charged laptop. But the error occurs when your laptop is uncharged. In this case, you can try this method to solve the error.
But this method only supports users with NVIDIA GPU.
- Run NVIDIA Geforce Experience. Download it from the NVIDIA website if you don’t have it.
- Click Games and then disable BATTERY BOOST.

- Relaunch your game. They should be working fine mostly.
Method 8: Reduce PC’s energy consumption
To improve the gaming experience, people usually adjust their settings to the highest mode. However, this will lead to an overloaded computer with excessive energy consumption which may cause the error.
So, reducing high energy consumption settings may help you solve the error. It includes turning down all the graphics settings to the lowest and underclocking your GPU.
If you’re overclocking the GPU, you can try to underclock it. Some users can play a stable game by underclocking their GPU.
Also, turning down all the graphics settings to the lowest can help your game run smoothly.
Method 9: Disable antivirus software
Your antivirus software might have a conflict with Unreal Engine. So try to disable your antivirus and then run the game to check whether the error will appear.
If it does fix the error, you may consider changing your antivirus software. Or, you can ask your antivirus manufacturer for advice.
Method 10: Check the hardware
In some cases, problems can be caused by your computer hardware. It’s worth checking the hardware devices on your computer.
Our reader shared that a bad RAM stick would cause the issue and crash the game. In his situation, the MEM test and Windows memory test didn’t spot the issue but removing the bad RAM stick solved the problem.
We suggest that you reboot your computer and then perform the Windows Memory Diagnostic tool to test your RAM first. If you need help running the Memory test tool, follow the instructions here: Fix 3: Run Windows memory diagnostic test. If the test gives you errors, you need to check your RAM stick or replace it.
We recommend you contact the PC manufacturer for your device for help if you discover any hardware issues (e.g. a bad RAM stick). But you can always do it by yourself since there are lots of tutorials on the Internet. Note that the process should be cautious.
We hope the above methods can help. If you have any questions or suggestions, feel free to leave comments below.





