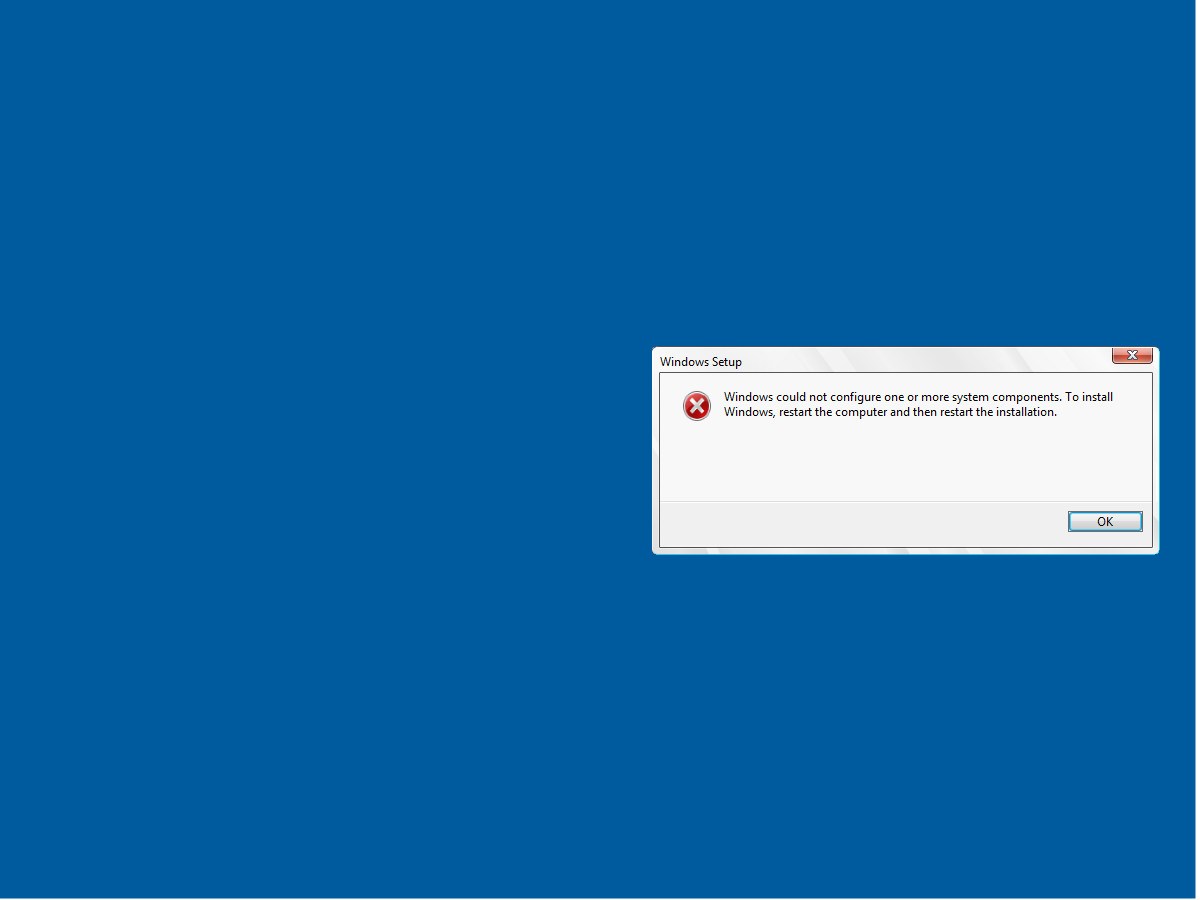Recently a lot of users have reported the error message Windows could not Configure One or More System Component while updating or upgrading their Windows system. If you are met with the same situation, don’t worry. It’s often not hard to fix at all…
Fixes for Windows could not Configure One or More System Component
Here are five fixes that have helped other users resolve the Windows could not Configure One or More System Component error. You may not have to try them all; just work your way down the list until you find the one that works for you.
- Remove IIS
- Remove some files
- Update your device drivers
- Disconnect external devices
- Run Media Creation Tool
Fix 1: Remove IIS
Internet Information Services, or IIS is a web server software package that is used to host website content. According to user report, it’s one of the cause for the Windows could not configure one or more system components error. So you should try removing IIS to see if you can fix the error.
Here is how to do it:
1) On your keyboard, press the Windows logo key ![]() and R at the same time, then type control and press Enter to open Control Panel.
and R at the same time, then type control and press Enter to open Control Panel.

2) In View by, select Category. Then click Uninstall a program.

3) Click Turn Windows features on or off.

4) In the window that pops up with a list of Windows features, un-tick the box for Internet Information Services and click OK to apply the changes.

5) Try running the installation again to see if the error is resolved. If yes, then great! If the error still appears, please move on to Fix 2, below.
Fix 2: Remove some files
This error may also occur if the keys used to encrypt the configuration store is missing or corrupt. If this is the case, you should remove these files to make sure the upgrade process the smooth. (And don’t worry about the deleted files though, as they will be recreated when you run the Windows installer again)
Here are the steps:
1) On your keyboard, press the Windows logo key and R at the same time, then type C:\ProgramData\Microsoft\Crypto\RSA\MachineKeys and press Enter.

2) Delete the files that start with a sequence of numbers and end with GUID.
3) Start the Windows update or upgrade process again to see if the Windows could not Configure One or More System Component is resolved. If yes, then congrats! If the issue persists, please try Fix 3, below.
Fix 3: Update your device drivers
Another common cause of the error message is missing or outdated device drivers. So you should update your drivers to see if it fixes your problem. If you don’t have the time, patience or skills to update the driver manually, you can do it automatically with Driver Easy.
Driver Easy will automatically recognize your system and find the correct drivers for it. You don’t need to know exactly what system your computer is running, you don’t need to be troubled by the wrong driver you would be downloading, and you don’t need to worry about making a mistake when installing. Driver Easy handles it all.
You can update your drivers automatically with either the FREE or the Pro version of Driver Easy. But with the Pro version it takes just 2 steps (and you get full support and a 30-day money back guarantee):
1) Download and install Driver Easy.
2) Run Driver Easy and click the Scan Now button. Driver Easy will then scan your computer and detect any problem drivers.

3) Click the Update button next to a flagged driver to automatically download the correct version of that driver, then you can manually install it (you can do this with the FREE version).
Or click Update All to automatically download and install the correct version of ALL the drivers that are missing or out of date on your system. (This requires the Pro version which comes with full support and a 30-day money back guarantee. You’ll be prompted to upgrade when you click Update All.)

4) Restart your computer for the changes to take effect.
5) Start the Windows updating or upgrading process and see if the Windows could not Configure One or More System Component pops up. If no, then you have fixed the problem! If it still occurs, please try Fix 4, below.
Fix 4: Disconnect external devices
The system update or upgrade progress may not run smoothly if there are external devices plugged in. So if you have any of these external devices, such as a USB, DVD or SD card reader, you can remove them.
Still no joy? Please move on to Fix 5, below.
Fix 5: Run Media Creation Tool
If all else fails, then something is probably wrong with your update/upgrade installer. You can download Microsoft’s official tool Media Creation Tool to run the update or upgrade to see if the error still throws up.
Here is how to do it:
1) Go to Microsoft’s official website and download Media Creation Tool.

2) Run the tool and follow the on-screen instructions to continue your update or upgrade.
Hopefully the article has pointed you in the right direction in resolving the Windows could not Configure One or More System Component issue. If you have any questions, ideas or suggestions, please let me know in the comments. Thanks for reading!