
Windows users have reported an error message “Your device is missing important security and quality fixes” that prevents them from installing the Windows updates. Or the scan detects no available updates but the error message still shows. If you’re also encountering this error, no worries! We’ve prepared a few working fixes for you to try.
Try these fixes…
You don’t have to try them all, just work your way down the list until you find the one that does the tricks!
1: Repair corrupted system files
2: Run Windows Updates troubleshooter
3: Reinstall the most recent Windows security updates
4: Reset Windows Updates services
5: Enable the Telemetry settings
Bonus tip: Update your device drivers
Note: The screenshots below have been mostly taken from a Windows 10 operating system. If you are using Windows 11, please be aware that the visual appearance of your screen may vary slightly, but the steps to perform the task remain consistent.
Fix 1: Repair corrupted system files
This error message could be triggered by corrupted system files. In most cases, you can fix system file corruptions by running the system file checker tool (sfc /scannow). The bad news is that this tool depends on the Windows Updates client as the repair source. That said, when your Windows Updates client isn’t functioning normally, sfc /scannow doesn’t help much.
You may need a more powerful tool to repair your system, and we recommend giving Fortect a try. It is a professional system repair software that can diagnose your Windows problems and fix corrupted system files without affecting your data. It specializes in fixing Windows errors with a large up-to-date database as the repair source.
- Download and install Fortect.
- Run the software. Fortect will start a deep scan of your system. The process may take a while.
- Once the scan is complete, you can review the summary. If Fortect detects any missing or broken system files or other issues that may have triggered the error message, you can click Start Repair to fix them.

If you’re still seeing the error message, try the next fix.
Fix 2: Run Windows Updates troubleshooter
Another quick fix that you can try is to let Windows diagnose the problem for you. Below are the steps to run the Windows Updates troubleshooter:
Windows 10:
- Press the Windows key and I on the keyboard to open the Settings window.
- Click Update & Security.

- Select Troubleshooter in the left pane, and click Additional troubleshooters.

- Select Windows Update, then click Run the troubleshooter.

- Wait for the diagnosis to complete, and follow the instructions to fix the problems if applicable.

Windows 11:
- Press the Windows key and I to open Settings.
- Click System on the left pane, then scroll down on the right pane and select Troubleshoot.
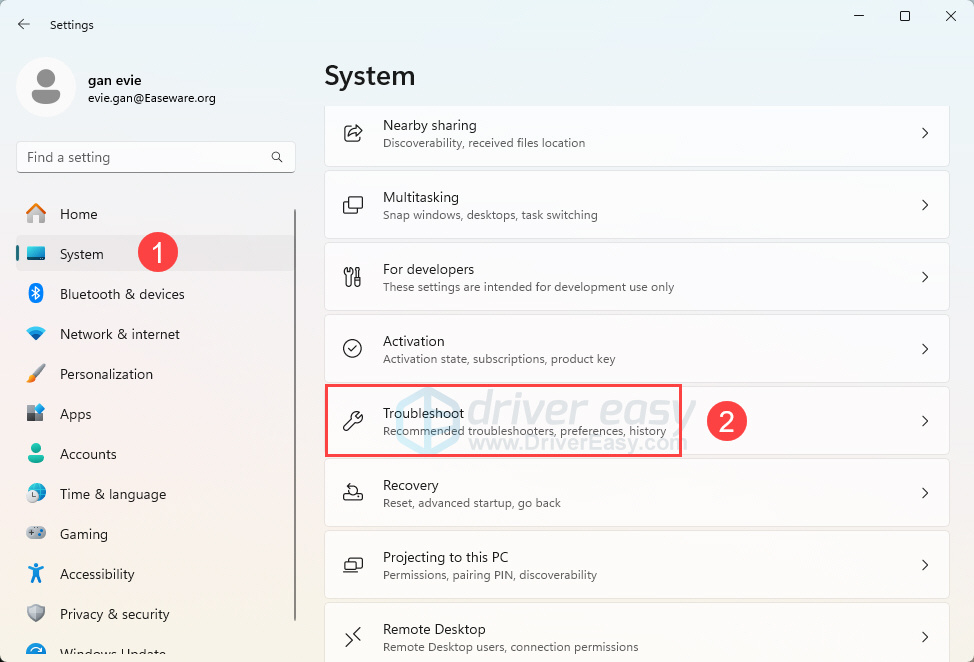
- Click Other troubleshooters.
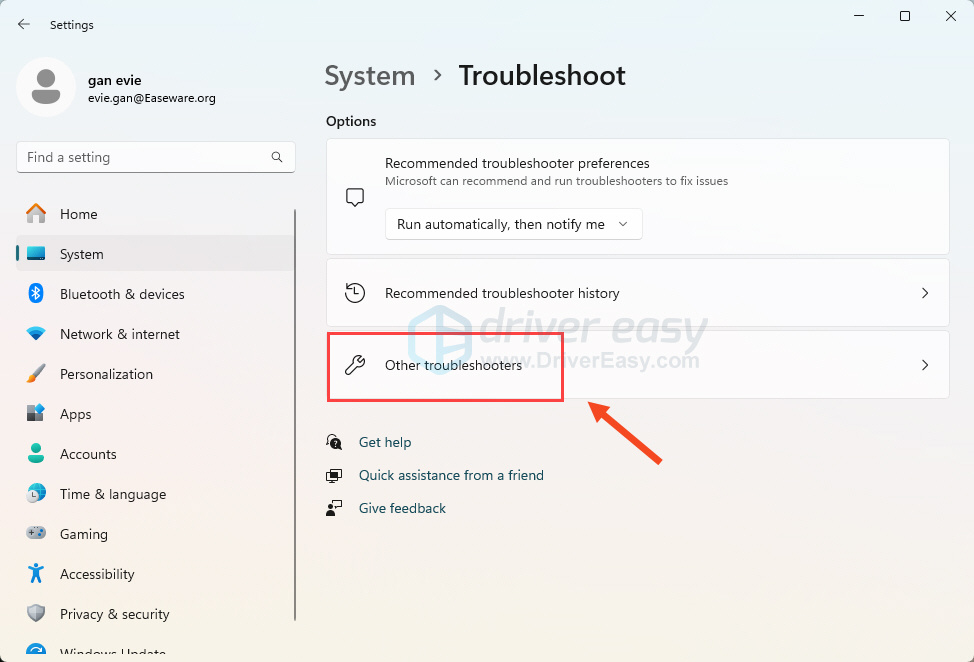
- Under the Most frequent section, find Windows Update and click the Run button.
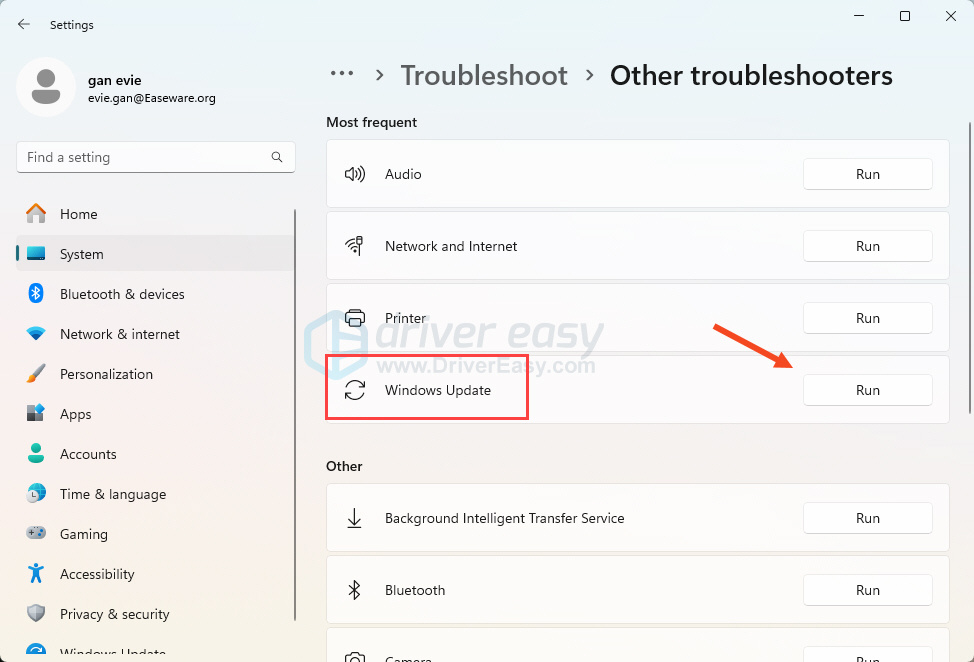
- Wait for the diagnosis to complete, and follow the instructions to fix the problems if applicable.
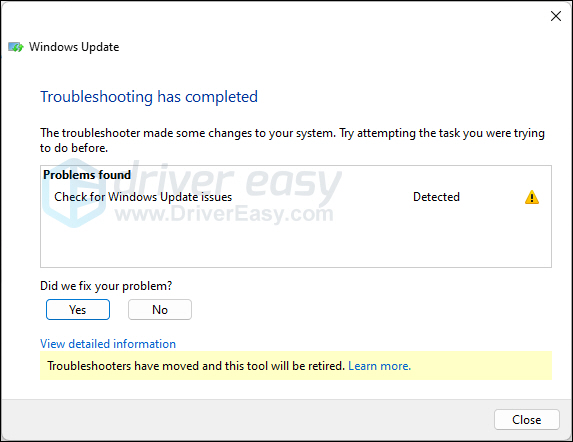
Check for Windows Updates again to see if the error message is gone now. If this doesn’t help, try the next fix.
Fix 3: Reinstall the most recent Windows security updates
Another possible cause of this error is a previous broken Windows update. You can try to manually uninstall and then reinstall the most recent Windows security update. This fix is most likely to work when the error is triggered by a recently installed Windows update. Here’s how to do it:
- In the search bar next to your Start button, type in update history, then click View your update history.

- You should find the history of security and quality updates here (if applicable). Mark down the most recently installed update, and click Uninstall updates above.

- Find the most recent update, right-click it then click Uninstall.

- After the most recent Windows update is removed, reboot your PC.
- Check for Windows updates again then reinstall the available updates.
If this doesn’t resolve the error, move on to the next fix.
Fix 4: Reset Windows Updates services
The error “your device is missing important security and quality fixes” may indicate that your Windows updates service components are corrupted. You can manually reset them via Command Prompt. Below are the explanation and step details:
2) Then, we’ll delete the Software Distribution folder in which Windows Updates stores the temporary files. It’s safe to delete this folder because Windows will detect it when it’s missing, then create a new one. In this way, any possible issues from the old folder can be avoided.
3) Lastly, we’ll restart the services that we stopped previously.
- In the search bar next to the Start button, type in command prompt, then click Run as administrator. If prompted for permission, click Yes.

- Copy and paste the following commands into the Command Prompt window. Make sure you do it one at a time, and press Enter for every command to run.
- net stop wuauserv
- net stop bits
- net stop appidsvc
- net stop cryptsvc

- In the Command Prompt window, copy and paste Ren %systemroot%\SoftwareDistribution SoftwareDistribution.old, then press Enter.

- Copy and paste these command lines one by one in Command Prompt. Press Enter after you paste every single command for it to run.
- net start wuauserv
- net start bits
- net start appidsvc
- net start cryptsvc

You can now check for Windows Updates to see if the error is gone. If not, there’s one more fix you can try.
Fix 5: Enable the Telemetry settings
If the fixes above don’t work, you can try to enable the telemetry settings. Microsoft Compatibility Telemetry collects data on how your PC and the software are running and sends the data to Microsoft. If the Telemetry setting is not allowed or set to “security-only”, some Windows updates may not be able to deliver. Here’s how to change the Telemetry level:
- Press the Windows key and R to invoke the Run box.
- Type in gpedit.msc, then click OK.

- Go to Computer Configuration >> Administrative Templates >> Windows Components >> Data Collection and Preview Builds.

- Double-click Allow Telemetry.

- Select Enabled and change the Telemetry level as long as it’s NOT 0 – Security. Once done, click Apply and then OK to save the changes.

Bonus tip: Update your device drivers
Outdated or faulty drivers may trigger this error, although not very common. But in general, keeping your device drivers up-to-date can help prevent and solve many random computer issues.
There are two ways to keep your drivers up-to-date. One is to update the drivers via Device Manager. You may have to manually check every device and update them when Windows detects available updates.
Automatic driver update – If you don’t have the time, patience, or computer skills to update your drivers manually, you can do it automatically with Driver Easy. Driver Easy will automatically recognize your system and find the correct drivers for your PC and your Windows version, and it will download and install the drivers correctly:
1) Download and install Driver Easy.
2) Run Driver Easy and click the Scan Now button. Driver Easy will then scan your computer and detect any problem drivers.
3) Click Update All to automatically download and install the correct version of all the drivers that are missing or out of date on your system. (Note: This will prompt an upgrade to the Pro version. Driver Easy offers a 7-day free trial, providing access to premium features such as high-speed downloads and one-click installs without any charges until the trial period ends.)
If you need assistance, please contact Driver Easy’s support team at support@drivereasy.com.
Hopefully, this article helps! If you have any questions or suggestions, please feel free to leave a comment down below.





