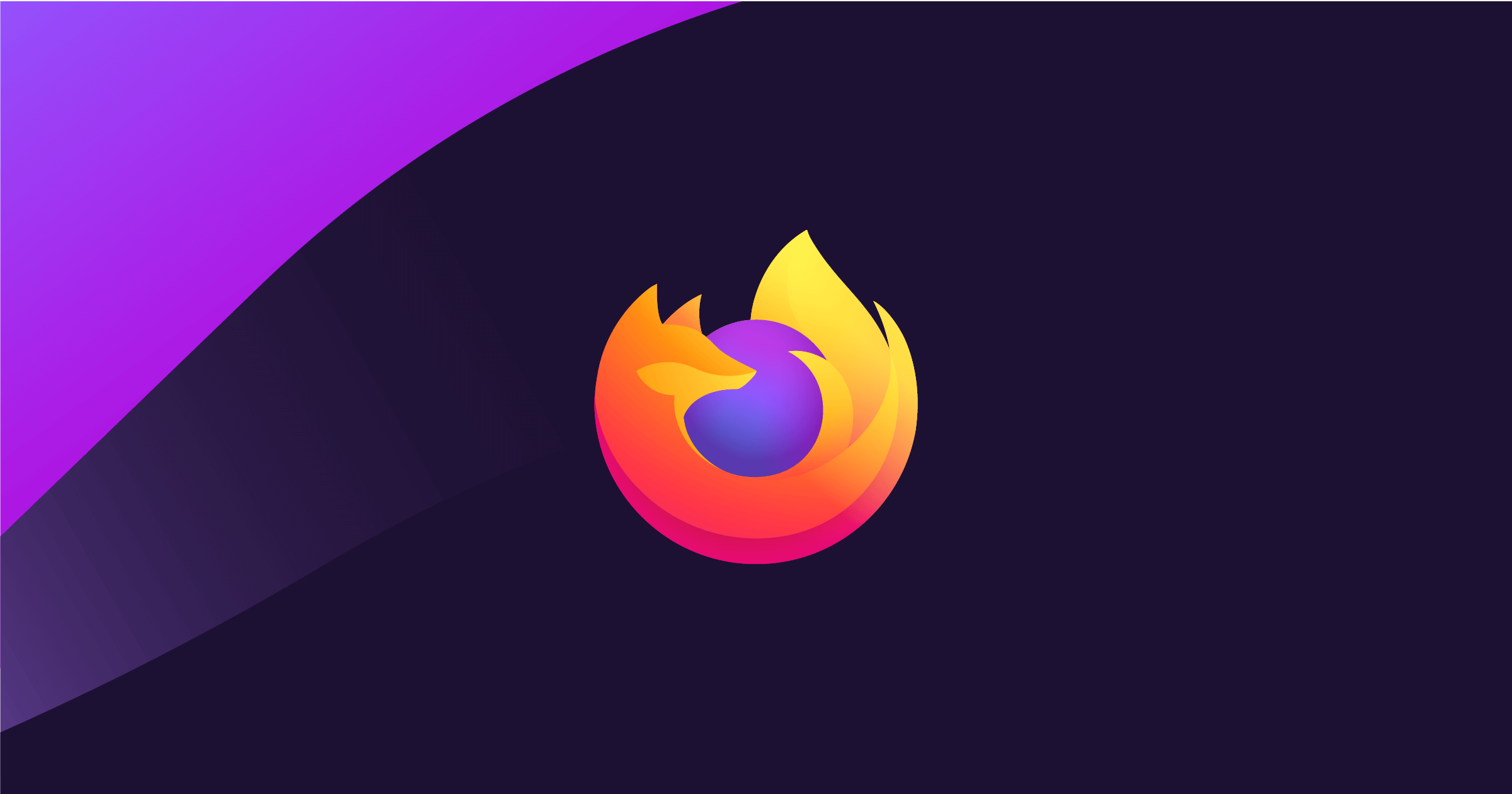Firefox is one of the fastest browsers around, now even overtaking Chrome, and also offers great security and privacy. The latest Firefox Quantum is already fast enough even for content-heavy websites. However, we can go even further. These tips below will show you how to speed up Firefox to make it faster than ever.
Try these methods
- Update Firefox
- Private Browsing
- Free up memory
- Enable hardware acceleration
- Update graphics driver
- Manage your tabs
- Prevent accessibility services
- Safe Mode
- About:Config
- Refresh Firefox
1. Update Firefox
The first and easiest thing you can do is make sure your Firefox is up to date. This is the most effortless way to speed up Firefox because the developers are making every effort to make Firefox faster and perform better. To check for updates here is how to do it:
Click the hamburger menu button > Help > About Firefox.

Firefox will check for updates for you automatically.
2. Private Browsing
To make your Firefox faster, you may need to clear your browsing history regularly. If you don’t really rely on browsing history, you can start private browsing by never remembering history.
1) Go to about:preferences#privacy in the address bar.
2) Scroll down to History.
- Under the History tab, select Never remember history.
- Clear History if you had any.
- Clear Data if they’re taking up a lot of space.
- Make sure you’ve checked the box Delete cookies and site data when Firefox is closed.

Overloaded history will slow your Firefox down. By private browsing, you won’t go through the trouble of deleting them every time.
3. Free up memory
1) Type about:memory in the address bar and hit Enter.
2) Under the Free memory section, choose Minimize memory usage.

Firefox will now release in-use memory that’s no longer needed. This should provide a pretty quick boost in speed.
4. Enable hardware acceleration
Enabling hardware acceleration will allow Firefox Quantum to take advantage of your GPU to accelerate browsing. You can check if it’s turned on by default.
1) Go to about:preferences.
2) In General, scroll down to Performance.
3) Uncheck the box Use recommended performance settings.

4) Check the box for Use hardware acceleration when available.

As for the content limit, it’s set to 8 at default. This can improve performance when using multiple tabs but it will also use more memory. It’s recommended to leave it at default if you have more than 8 GB of RAM. You can reduce the number if it eats up your memory.
5. Update your graphics driver
Firefox and some plugins use your graphics card to speed up the display of web content. In addition, advanced web features like WebGL (Web Graphics Library) also need a graphics card to improve performance. To speed up Firefox, you may need to update your graphics card drivers.
Having outdated drivers might slow down performance. To update your graphics card driver, there are 2 options: manually and automatically.
1. Manually
To update your graphics driver manually, you can get the latest graphics driver from its manufacturer’s website and download & install it step by step.
- For NVIDIA: Go to Official Website for NVIDIA Driver Downloads
- For AMD: Go to Official Website for AMD Drivers and Support
2. Automatically
If you don’t have the time, patience, or computer skills to update the graphics driver manually, you can do it automatically with Driver Easy.
Driver Easy will automatically recognize your system and find the correct drivers for it. You don’t need to know exactly what system your computer is running, you don’t need to risk downloading and installing the wrong driver, and you don’t need to worry about making a mistake when installing.
1) Download and install Driver Easy.
2) Run Driver Easy and click the Scan Now button. Driver Easy will then scan your computer and detect any problem drivers.

3) Click Update All to automatically download and install the correct version of all the drivers that are missing or out of date on your system (this requires the Pro version – you’ll be prompted to upgrade when you click Update All. You get full support and a 30-day money back guarantee.)

4) Restart your computer for the changes to take effect.
6. Manage your tabs
If you are used to keeping many tabs open, you can try an extension called Auto Tab Discard to reduce your memory usage by hibernating inactive tabs. Also, you can whitelist the tabs you want active all the time.
To get it, go to Add-ons > Extensions and search for Auto Tab Discard, then add it to your Firefox.
You can enter Options to change the settings as you wish. Just don’t forget to scroll down the page to Save Options.

7. Prevent accessibility services
Firefox Accessibility Service may negatively impact Firefox browsing performance. You can disable it if you’re not using any type of physical impairment assistive software.
1) Click the menu button and select Options.
2) Select the Privacy & Security tab.
3) Scroll down to the Permissions section.
4) Check the Prevent accessibility services from accessing your browser box.

5) Restart your Firefox for the changes to take effect.
8. Safe Mode
Browsing in safe mode lets you run Firefox without any add-ons and themes. If you find your Firefox runs faster this way, you can remove your add-ons and use the default theme.
1) Open the menu and select Help.
2) Select Restart with Add-ons Disabled. Click Restart when you’re prompted for permission to restart your Firefox.

3) Click Start in Safe Mode.

To speed up your Firefox, you can disable unnecessary extensions and themes to make it work to its best. To disable them, you can go to Menu > Add-ons and disable the extensions and themes you don’t need.
9. About:Config
Here are a few additional advanced settings in Firefox that are not present in the Options panel. Change the following preferences below to make your Firefox run faster.
1) Go to About:Config in the address bar. You’ll be warned about the risk of changing the advanced configuration. Click Accept the Risk and Continue.
2) Search for the preferences listed below, then set it to the recommended value.
| Preferences | Value | Function |
| browser.download.animateNotifications | False | disable download button animations |
| security.dialog_enable_delay | 0 | disables the delay |

 to set it to false.
to set it to false.
 button and enter 0, then click the checkmark
button and enter 0, then click the checkmark
3) Type telemetry in the search box and hit Enter, then set the following preferences to false:
- browser.newtabpage.activity-stream.feeds.telemetry
- browser.newtabpage.activity-stream.telemetry
- browser.ping-centre.telemetry
- toolkit.telemetry.archive.enabled
- toolkit.telemetry.bhrPing.enabled
- toolkit.telemetry.enabled
- toolkit.telemetry.firstShutdownPing.enabled
- toolkit.telemetry.hybridContent.enabled
- toolkit.telemetry.newProfilePing.enabled
- toolkit.telemetry.reportingpolicy.firstRun
- toolkit.telemetry.shutdownPingSender.enabled
- toolkit.telemetry.unified
- toolkit.telemetry.updatePing.enabled
4) In the address bar, go to about:preferences#privacy and scroll down to Firefox Data Collection and Use, then uncheck both:
- Allow Firefox Developer Edition to send technical and interaction data to Mozilla
- Allow Firefox to install and run studies.

10. Refresh Firefox
If you find your Firefox is not as fast as before, the easiest way to speed up Firefox is to refresh the browser. This will remove your add-ons and restore your browser settings to defaults.
1) Go to about:support in the address bar.
2) Click Refresh Firefox.

Wrapping up
There you go – 10 effective ways for you to further speed up your Firefox. If any of the settings such as Hardware Acceleration or About: Config mess with your Firefox, you can revert the changes or simply Refresh Firefox to start fresh.