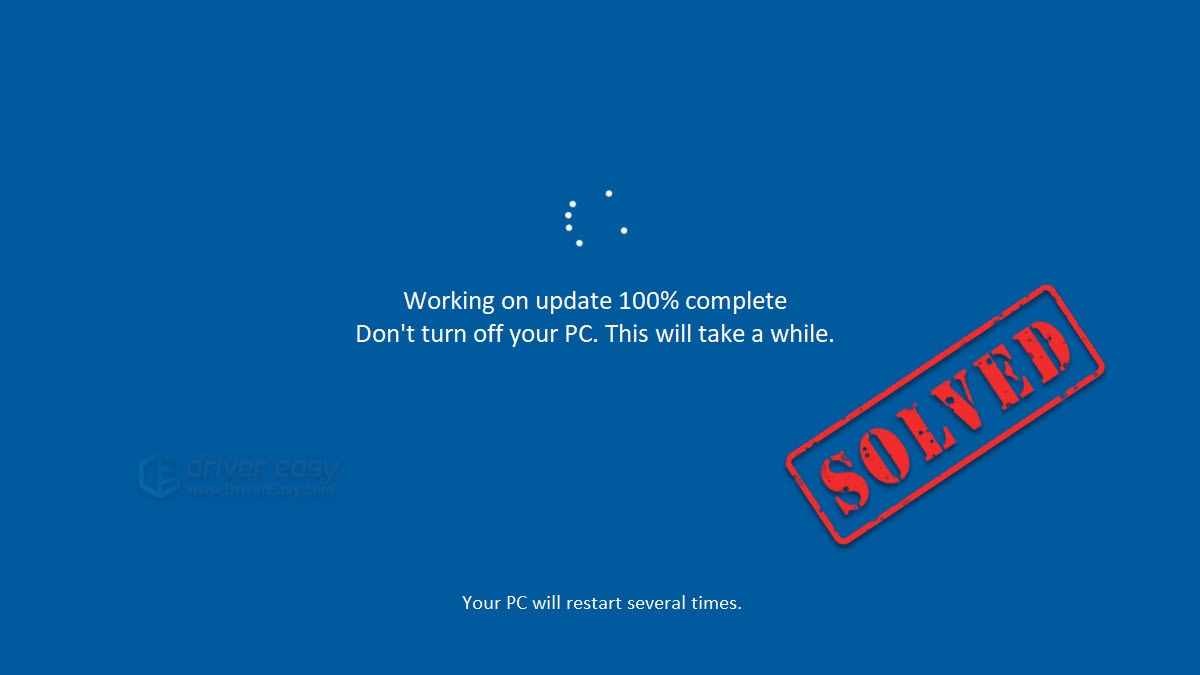Windows update takes so long to complete? Although it’s very frustrating, you’re definitely not the only person to experience this problem. Many other Windows users have reported the very same issue. More importantly, you should be able to fix this issue pretty easily!
Try these fixes
Here’s a list of fixes that have resolved this problem for other Windows users. You don’t have to try them all. Just work your way through the list until you find the one that does the trick for you.
- Run Windows Update Troubleshooter
- Update your drivers
- Reset Windows Update components
- Run the DISM tool
- Run System File Checker
- Download updates from Microsoft Update Catalog manually
Fix 1: Run Windows Update Troubleshooter
This might be one of the easiest fixes to try. Windows Update troubleshooter is a built-in tool that can help you analyze and resolve issues related to Windows updates. Try running Windows Update troubleshooter to see if you can resolve this issue. Here is how to do it:
Windows 10
1) On your keyboard, press the Windows logo key and type troubleshoot. In the list of search results, select Troubleshoot.

2) In the pop-up window, select Windows Update and click Run the troubleshooter. You’ll be prompted for permission. Click Yes to run Windows Update troubleshooter.

3) Click Apply this fix to continue.

4) Follow the on-screen instructions to troubleshoot this issue.
Windows 11
1) On your keyboard, press the Windows logo + I keys simultaneously to open Settings.
2) From the left navigation panel, select System, then click Troubleshoot from the right.

3) Click Other troubleshooters.

4) Click on the Run button next to Windows Update.

When the process is finished, perform a Windows update again to see if it still takes much longer than usual. If this issue persists, try the next fix, below.
Fix 2: Update your drivers
Outdated or corrupted drivers on your PC can also trigger this issue. For example, if your network driver is outdated or corrupted, it may slow down your download speed, so Windows updates may take much longer than before. To fix this issue, you need to update your drivers.
There are two ways to update your drivers: manually and automatically.
Update your drivers manually – You can update your drivers manually by going to the official website of your PC manufacturer and searching for the latest driver for each device on your PC.
Or
Update your drivers automatically – If you don’t have the time, patience, or computer skills to update your drivers manually, you can, instead, do it automatically with Driver Easy.
You don’t need to know exactly what system your computer is running, you don’t need to risk downloading and installing the wrong driver, and you don’t need to worry about making a mistake when installing. Driver Easy handles it all.
1) Download and install Driver Easy.
2) Run Driver Easy and click Scan Now. Driver Easy will then scan your computer and detect any problem drivers.

3) Click Update next to any device to download the correct version of its driver, and then you can install it manually. Or click Update All to automatically download and install the correct version of all the drivers that are missing or out of date on your system (This requires the Pro version – you’ll be prompted to upgrade when you click Update All. You get full support and a 30-day money back guarantee).

Fix 3: Reset Windows Update components
This issue may occur if there’s something wrong with Windows Update components. If Windows Update components are corrupted, Windows Update may not work properly. In this case, try resetting Windows Update components. Here is how to do it:
1) On your keyboard, press the Windows logo key and R at the same time to open the Run dialog. Type cmd and press Ctrl, Shift and Enter at the same time to run Command Prompt as administrator. You’ll be prompted for permission. Click Yes to open the Command Prompt.

2) In Command Prompt, type the command lines below and press Enter on your keyboard after typing each:
net stop bits
net stop wuauserv
net stop appidsvc
net stop cryptsvc
net stop bits net stop wuauserv net stop appidsvc net stop cryptsvc
3) In Command Prompt, type the following command lines and press Enter after typing each:
ren %systemroot%\SoftwareDistribution SoftwareDistribution.old
ren %systemroot%\system32\catroot2 catroot2.old
4) In Command Prompt, type the following command lines and press Enter after each:
net start bits
net start wuauserv
net start appidsvc
net start cryptsvc
Check to see if this resolves your Windows Update problem. Hopefully, it did. But if not, try the next fix, below.
Fix 4: Run the DISM tool
This issue is probably caused by the corrupted Windows update files. In this case, running the Deployment Image Servicing and Management (DISM) tool may resolve this issue. Just follow the step-by-step instructions to run the DISM tool:
1) On your keyboard, press the Windows Logo Key and R at the same time to open the Run dialog. Type cmd and then press Ctrl, Shift, and Enter on your keyboard at the same time to run the Command Prompt as administrator. You will be prompted for permission. Click Yes to run Command Prompt.

2) On your keyboard, type the command lines below one by one and press Enter.
Dism /Online /Cleanup-Image /ScanHealth

Dism /Online /Cleanup-Image /CheckHealth

Dism /Online /Cleanup-Image /RestoreHealth

3) Close the Command Prompt when the restore operation is completed.

Try performing a Windows update to see if this fix works. If this issue persists, try running the System File Checker.
Fix 5: Run System File Checker
System File Checker can scan for corruptions in Windows system files and restore corrupted files. If Windows update takes so long to complete, it may be caused by some corruption error. In this case, running System File Checker may help you resolve this issue.
1) On your keyboard, press the Windows Logo Key and R at the same time to open the Run dialog. Type cmd and press Ctrl, Shift and Enter at the same time to run Command Prompt as administrator. You’ll be prompted for permission. Click Yes to open the Command Prompt.

2) On your keyboard, type the following command and press Enter.
sfc /scannow

3) When this command operation is completed, close Command Prompt.
Perform a Windows update to check whether this fix works or not. If you still fail to install updates for your Windows system, try the next fix, below.
Fix 6: Download updates from Microsoft Update Catalog manually
Microsoft Update Catalog offers updates for Windows 2000 SP3 and later versions of Windows operating system. If None of the fixes above works for you, you can try downloading the updates you failed to install from the Microsoft Update Catalog and install them manually. Here is how to do it:
1) On your keyboard, press the Windows logo key and type windows update, then press Enter to open Windows Update.
2) Click View update history to check the updates you failed to install. For example, if you fail to install update KB3006137, you can download that update and install it manually.

3) Before you download updates, you need to check the system type of your Windows OS. If you don’t know how to do it, follow the instructions below to view your system type:
i. On your keyboard, press the Windows Logo key and R at the same time to open the Run dialog. Type cmd and press Enter to open Command Prompt.

ii. Type the command line systeminfo and press Enter to view your system type.

4) Visit Microsoft Update Catalog.
5) Type the update number that you want to download. In this example, type KB3006137 and then click Search.

6) In the list of search results, select the correct update for your operating system and click Download.

7) In the pop-up window, click the link to start downloading the updates.

8) Double-click the downloaded file and follow the on-screen instructions to install the update.
Restart your PC to see if this issue persists. If not, congratulations!
If you have any questions or suggestions, please leave your comments below.