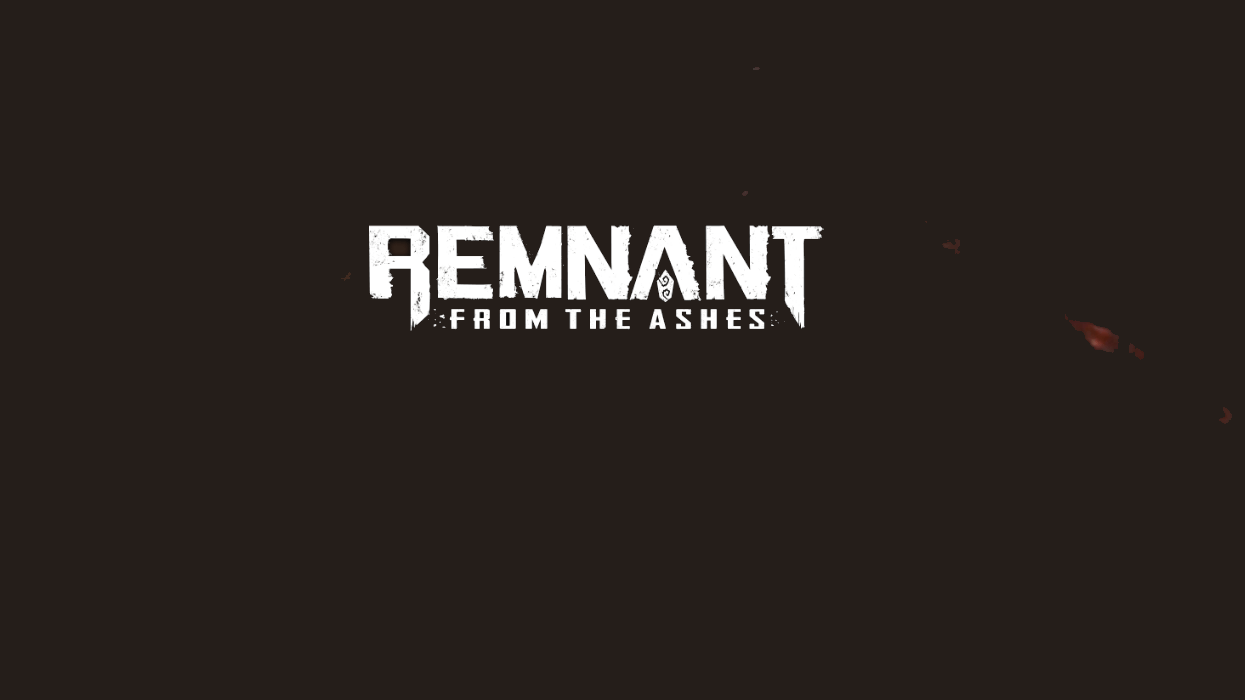Remnant: From the Ashes constantly crashes your PC? Don’t worry. After reading this article, you should be able to fix it…
Try these fixes:
Game crashing issues happen for various reasons. Players are likely to encounter the Remnant crash because of a faulty graphics driver, outdated game version, low RAM, program conflicts, and improper in-game settings.
Though it may seem complex, it isn’t. Here is a list of solutions that have proved useful for many players to resolve this issue. You may not have to try them all; just work your way down the list until you find the one that works for you.
- Restart your computer
- Disable your antivirus temporarily
- Run your game as an administrator
- Update your graphics driver
- Install the latest game patch
- Verify the integrity of your game files
- Disable voice chat
- Run your game in compatibility mode
- Reinstall Remnant and/or Steam
Fix 1: Restart your computer
Running multiple programs at the same time takes up a lot of resources, undermining your game performance. Apart from that, some programs may conflict with your game and cause the crashing error. So, you should close unwanted programs during gameplay by restarting your computer.
If Remnant still crashes after the reboot, go ahead with the next fix.
Fix 2: Disable your antivirus temporarily
The Remnant crash is sometimes caused by interference from antivirus software. To see if that’s the problem for you, temporarily disable your antivirus program and check if the problem persists. (Consult your antivirus documentation for instructions on disabling it.)
If your game works properly after you disable the antivirus software, contact the vendor of your antivirus software and ask them for advice, or install a different antivirus solution.
Fix 3: Run your game as an administrator
Some players experience the Remnant crash when running Remnant under a standard user account. In this case, the quickest fix is granting your game launcher with admin credentials. Follow the instructions below to see how:
1) Exit Steam.
2) Right-click the Steam icon and select Properties.

3) Click the Compatibility tab and check the box next to Run this program as an administrator. Then, click OK.

4) Relaunch Steam and Remnant to test your issue.
You can hopefully run the game without errors now. If this didn’t work for you, try the fix below.
Fix 4: Update your graphics driver
Game issues, such as freezing, lagging, crashing and low FPS, are likely to occur when your graphics driver is missing or corrupted. So you should update your graphics driver to see if it fixes your issue. There are two ways to do it:
Manual driver update – You can update your graphics driver manually by going to the manufacturer’s website for your graphics product, and searching for the most recent correct driver. Be sure to choose only driver that is compatible with your Windows version.
Automatic driver update – If you don’t have the time, patience or computer skills to update your graphics driver manually, you can, instead, do it automatically with Driver Easy.
Driver Easy will automatically recognize your system and find the correct driver for your graphics product, and your Windows version, and it will download and install them correctly:
1) Download and install Driver Easy.
2) Run Driver Easy and click the Scan Now button. Driver Easy will then scan your computer and detect any problem drivers.

3) Click the Update button next to the graphics driver to automatically download the correct version of that driver, then you can manually install it (you can do this with the FREE version).
Or click Update All to automatically download and install the correct version of all the drivers that are missing or out of date on your system (this requires the Pro version which comes with full support and a 30-day money back guarantee. You’ll be prompted to upgrade when you click Update All.)

4) Relaunch Remnant to test your issue.
If your problem persists, then move on to the next fix below.
Fix 5: Install the latest game patch
The developers of Remnant release regular game patches to resolve bugs. It’s possible that a recent patch has stopped Remnant from launching correctly, and that a new patch is required to fix it.
To check if there is any update, go to the Remnant site and search for the latest patch. If a patch is available, install it, then run your game again to check whether the crashing problem has been fixed. If it hasn’t, or there was no new game patch available, move on to the next fix.
Fix 6: Verify the integrity of your game files
This issue might happen when one or more outdated or corrupted game files are conflicting with the game. To fix it, follow the instructions below to validate your game files:
1) Run Steam.
2) Click LIBRARY.

3) Right-click Remnant: From the Ashes and select Properties.

4) Click the LOCAL FILES tab, then click VERIFY INTEGRITY OF GAME FILES.

5) Relaunch Remnant to see if this has fixed your problem. If not, move on to the fix below.
Fix 7: Disable voice chat
Some players have reported that the in-game voice chat feature in Remnant (, which is enabled by default, ) is the culprit of the crashing error. Try disabling voice chat to see if it fixes your issue. Here is how to do it:
1) On your keyboard, press the Windows logo key and E at the same time.

2) Paste %LOCALAPPDATA%\Remnant\Saved\Config\WindowsNoEditor on the address bar, then press the Enter key on your keyboard.

3) Right-click Engine.ini, select Open With, then click Notepad.

4) Copy and paste the following text at the bottom.
bEnabled=Fals
[OnlineSubsystem]
bHasVoiceEnabled=False

5) On your keyboard, press the Ctrl key and S at the same time to save the changes. Then, close the Window.

6) Relaunch your game to test your issue.
If the game is still unplayable, read on and try the fix below.
Fix 8: Run your game in compatibility mode
If Remnant crashing issues occur after Windows updates, it could be a compatibility issue. But this doesn’t necessarily mean you should play Remnant on another PC. If you’re on Windows 8 or 10, try running your game in compatibility mode. Here is how to do it:
1) Right-click the Remnant icon, then select Properties.

2) Click the Compatibility tab. Then check the box next to Run this program in compatibility mode for.

3) Click the list box below to select Windows 7, then click OK. (If you’re on Windows 10, you can also try running your game in Windows 8 mode.)

4) Relaunch your game to check if your issue had been resolved.
If this didn’t work for you, repeat steps above to disable the compatibility mode.
Fix 9: Reinstall Remnant and/or Steam
If none of the fixes worked for you, reinstalling Remnant and/or Steam is very likely the solution to your issue. To do so, follow the instructions below:
Reinstall Remnant
1) Run Steam.
2) Click LIBRARY.

3) Right-click Remnant: From the Ashes and select Uninstall.

4) Click DELETE.

5) Download and install Remnant again.
6) Relaunch your game to check if this has fixed your issue.
Reinstall Steam
1) Right-click the Steam icon and select Open file location.

2) Right-click the steamapps folder and select Copy. Then, place the copy in another location to back it up.

3) On your keyboard, press the Windows logo key and type control. Then, click Control Panel.

4) Under View by, select Category.

5) Select Uninstall a program.

6) Right-click Steam, and then click Uninstall.

7) Follow the on-screen instructions to uninstall Steam and wait for the process to be complete.

8) Download and install Steam.
9) Right-click the Steam icon and select Open file location.

10) Move the backup steamapps folder to your current directory location.

11) Restart Remnant.
Hopefully, one of the fixes above helped in resolving your issue. Feel free to leave a comment below if you have any questions or suggestions.