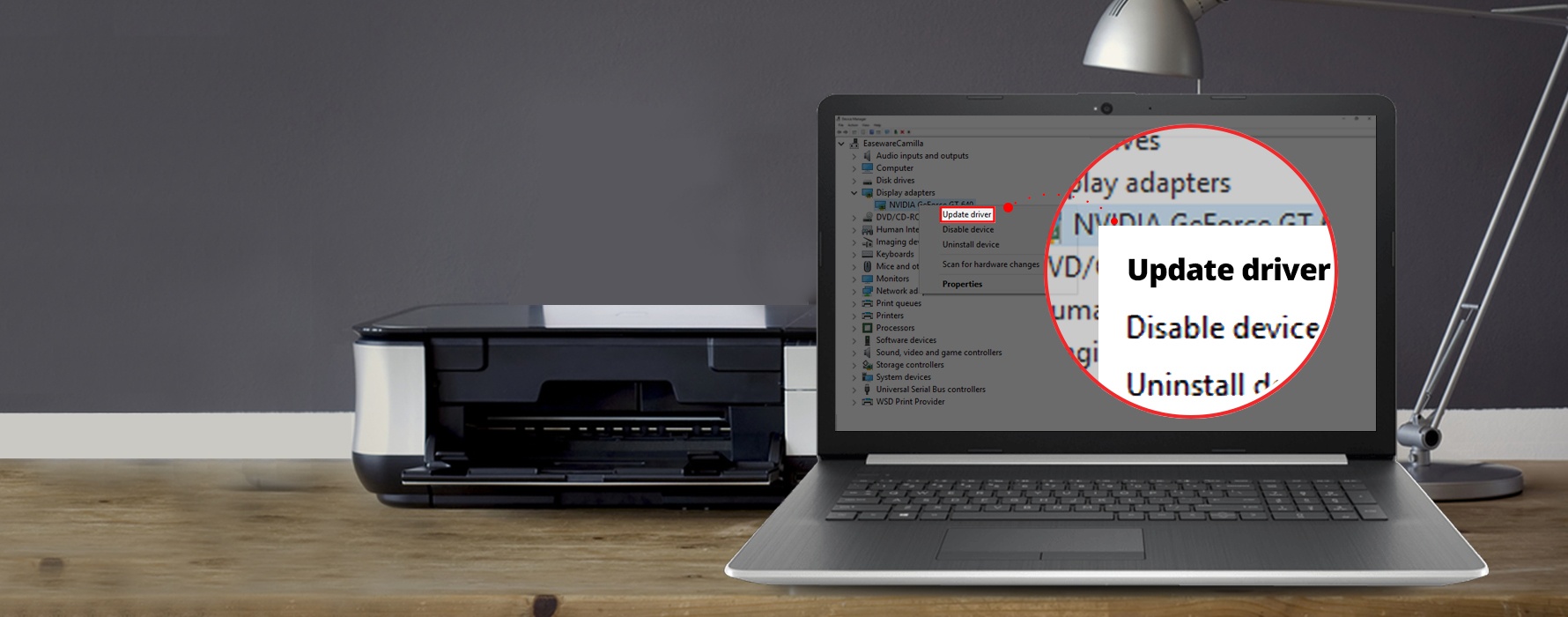Device Manager is a Windows 10 and Windows 7 utility that allows you to update and reinstall drivers for individual devices (e.g. your video card, sound card or network card). It’s quite a limited tool, and difficult to use, but it can still be useful sometimes.
This article discusses:
Note that the Windows Device Manager screenshots in these instructions are from Windows 10, but the instructions themselves will work in Windows 7 too.
How to identify (some) problem drivers using Windows Device Manager
Windows Device Manager shows you which devices have corrupt drivers. It may also show you which devices have outdated drivers.
IMPORTANT: Windows Device Manager doesn’t always detect outdated drivers. (Microsoft has actually said so.) So you can’t assume all your drivers are up to date, just because Device Manager says they are. See What Windows Device Manager DOESN’T do below for more information.
To identify corrupt drivers and maybe some outdated drivers:
1. On your keyboard, press the Windows logo key and R at the same time to invoke the run box.
2. Type devmgmt.msc and click OK.

(There are other ways to open Device Manager; it changes depending on your version of Windows. But the above method works for all versions of Windows, including Windows 7 and Windows 10.)
3. Select a category and expand it to see the devices in that category.
4. If you see a yellow triangle or question mark next to a device, that means Windows has detected that it has an outdated or corrupt driver. For example:

When you see this yellow mark, the device has a corrupt or outdated driver. You can try to update or reinstall the driver as described below.
How to update or reinstall drivers using Windows Device Manager
To update a device’s driver in Windows Device Manager:
1. On your keyboard, press the Windows logo key and R at the same time to invoke the run box.
2. Type devmgmt.msc and click OK.

(There are other ways to open Device Manager; it changes depending on your version of Windows. But the above method works for all versions of Windows, including Windows 7 and Windows 10.)
3. Select a category and expand it to see the devices in that category.
4. Right-click the device whose driver you’d like to update.
5. Select Update Driver.

6. Select Search automatically for updated driver software.

IMPORTANT: If Windows doesn’t find a new driver, that doesn’t necessarily mean the driver you already have installed is up to date. Windows Device Manager isn’t very good at detecting outdated drivers. See What Windows Device Manager DOESN’T do below for more information about this known problem.
To reinstall a device’s driver in Windows Device Manager:
1. On your keyboard, press the Windows logo key and R at the same time to invoke the run box.
2. Type devmgmt.msc and click OK.

(There are other ways to open Device Manager; it changes depending on your version of Windows. But the above method works for all versions of Windows, including Windows 7 and Windows 10.)
3. Select a category and expand it to see the devices in that category. Right-click the device whose driver you’d like to reinstall.
4. Select Uninstall device.

5. Restart your PC.
6. Windows will attempt to reinstall the driver.
What Windows Device Manager DOESN’T do
Windows Device Manager doesn’t always detect outdated drivers. Particularly in Windows 10. That’s because it categorizes driver updates as either ‘critical’, ‘automatic’ or ‘optional’, and it doesn’t usually concern itself with the ‘optional’ ones. So long as you have the necessary ‘critical’ and ‘automatic’ updates, it’s happy. It won’t, for example, install a new ‘optional’ update, if it already has an old ‘critical’ update installed. Here’s a quote from Microsoft itself:
“Windows ranks critical or automatic drivers highest. If a matching driver is not found, WU looks next for optional drivers. As a result, an older critical driver of otherwise equal rank takes precedence over a newer optional driver.”
But all driver updates are important, even when Windows calls them ‘optional’. If they weren’t, the hardware manufacturers wouldn’t go to all the trouble of coding and releasing them.
Sometimes these ‘optional’ updates include just a new, nice-to-have feature, and you can arguably do without that. But sometimes it’s an important bug fix – perhaps the old driver is causing your device to stop working or your computer to crash. Windows often categorizes these updates as ‘Critical’, but definitely not always.
Other times, it’s not Device Manager’s fault at all. It’s just that the device manufacturer has failed to include the drivers you need in the latest Windows Update.
Problems you’ll encounter when Windows Device Manager won’t update a device driver
Whether it’s a Microsoft problem or a device manufacturer problem, if Windows doesn’t detect that your device drivers are out of date:
1. Windows Device Manager will fail to flag the device (i.e. you won’t see the yellow mark described above), so you won’t know it needs a driver update;
2. If you try to update a device’s driver as described above, Windows Device Manager will tell you the driver is already up to date, even though it’s not; and
3. You could be missing out on important device functionality, and you may be suffering through completely unnecessary computer problems (e.g. computer crashes or very slow performance).
What to do when Windows Device Manager won’t update a device driver
If you’re unable to update a device driver in Windows Device Manager, Microsoft says:
“If Windows doesn’t find a new driver, you can try looking for one on the device manufacturer’s website and follow their instructions.”
But to do this, you’ll need to know the brand and model of the device, as well as your exact operating system and whether it’s 32 or 64 bit. Then you have to find the manufacturer’s driver download page, find the correct driver, and check that it’s newer than the one you already have installed.
Obviously this takes a lot of time, but it also requires quite a bit of technical expertise. If you do something wrong, your device – or even your entire computer – may just stop working.
If you don’t have the time or technical expertise to manually install drivers, you can use Driver Easy to update your drivers automatically. It will automatically detect all devices on your computer that have outdated drivers, and you can then update them all with one click.
Watch Driver Easy in action:
Driver Easy will automatically recognize your system and find the correct drivers for it – direct from the device manufacturer. You don’t need to know exactly what system your computer is running, you don’t need to risk downloading and installing the wrong driver, and you don’t need to worry about making a mistake when installing.
You just click Scan, then Update All.


To automatically update all your drivers, you’ll need the PRO version of Driver Easy. You’ll be prompted to upgrade when you click Update All. (The FREE version will identify all your outdated drivers, and allow you to download them all. But only one at a time and, once they’re downloaded, you have to manually install them using the standard Windows process.)
Don’t worry; Driver Easy PRO comes with a 30-day money back guarantee – no questions asked – and you even get free PC tech support. So you can ask for help if Driver Easy doesn’t fix your computer problems!
Windows Device Manager vs Driver Easy
Driver Easy works differently from Windows Device Manager:
| Windows Device Manager | Driver Easy | |
| Installs all ‘critical’, ‘automatic’ and ‘optional’ driver updates | ❌ | ✔ |
| Gets the latest drivers directly from the manufacturer as soon as they’re released | ❌ | ✔ |
| 1 click to identify all devices with outdated drivers | ❌ | ✔ |
| 1 click to automatically update all out of date drivers | ❌ | ✔ |
| Ensures all your drivers are always truly up to date | ❌ | ✔ |
| Automatically creates a Windows restore point in case the new driver causes problems | ❌ | ✔ |
| Includes free computer technical support | ❌ | ✔ |
How to get Driver Easy
If you want the certainty of knowing your device drivers are always up to date (and not just sometimes up to date, which is all you get from Windows Device Manager), and you don’t have the time, patience or computer skills to continually update them manually, give Driver Easy a try.