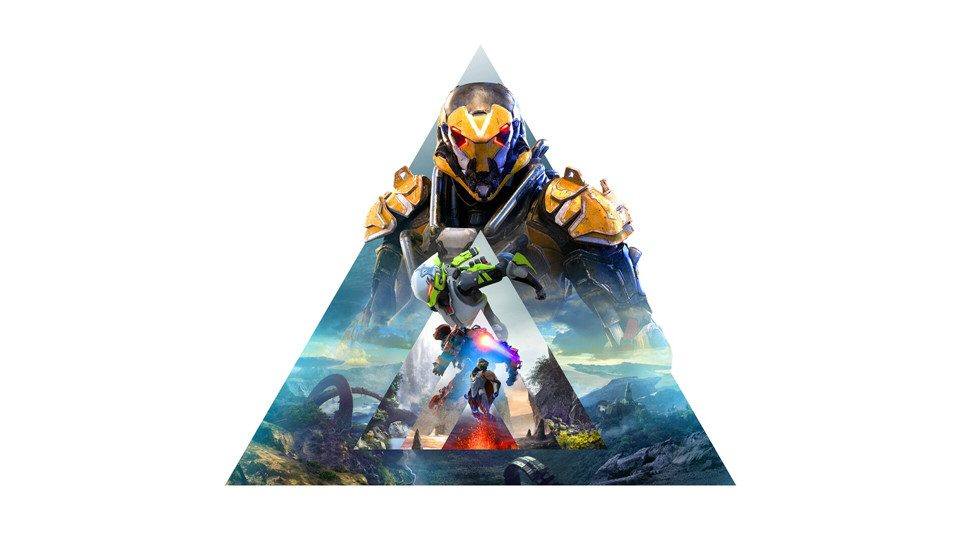Many users are reporting an ongoing lagging issue with the newly released game Anthem. Although this can be frustrating, this Anthem Lags problem can be easily fixed…
Fixes For Anthem Lags
Here’re 3 fixes that have helped other users resolve the Anthem lag issue. Just work your way down until you find one that works for you.
- Optimize your in-game settings
- Adjust your PC settings
- Check if your PC meets the system requirements for Anthem
Fix 1: Optimize your in-game settings
For the best performance of Anthem and less lag, you can adjust your in-game settings.
Here’s how to do it:
1) Go to SETTINGS > Display Settings.
2) In Full Screen Mode, select Full Screen;
In Vertical Sync, select Off.

3) Go to SETTINGS > Graphics Settings.
4) In Motion Blur, select Off.
In Depth of Filed, select On.
In Chromatic Aberration, select Off.

5) Go to Settings > Advanced Graphics Settings.
6) In Graphics Quality, choose Custom;
In Anti-Aliasing, choose TAA;
In Ambient, choose HBAO;
In Texture Quality, choose High;
In Texture Filtering, choose High;
In Mesh Quality, choose Medium;
In Lighting Quality, choose Medium;
In Effects Quality, choose High;
In Post-Processing Quality, choose High;
In Terrain Quality, choose High;
In Vegetation Quality, choose Medium;

7) Check if the Anthem lag problem has been resolved. If it continues to happen, move on to Fix 2, below.
Fix 2: Adjust your PC settings
You can also tweak your system settings to make the best of your PC. Here’re the instructions on how to limit the number of startup apps, disable CPU Parking, update your graphics driver:
1. Limit the number of startup apps
Apps that automatically run at startup can take up extra amounts time in the boot process. These background apps can also hog your CPU resource and network bandwidth. So you can remove them from your list of startup programs and hopefully reduce lags while playing Anthem.
Here’s how to do it:
1) On your keyboard, press Ctrl, Shift and Esc at the same time to open Task Manager.
2) Click and right-click on the applications that you don’t want an auto-run on and click Disable.

2. Disable CPU Core Parking
Core parking is a utility in Windows that helps save power by scaling the number of logical processors in use based on the workload. If enabled, it can cause your CPU to be in a sleep state and decrease the performance of your CPU.
So you can follow the steps below to disable CPU core parking:
1) On your keyboard, press the Windows logo key and R at the same time, then type msconfig and press Enter.

2) Click the Boot tab, select your Windows system, and click Advanced options…

3) Tick the box for Number of processors and choose the maximum number of processors. Then click OK.

4) In the System Configuration window, click OK.

5) Make sure you’ve saved your work on your computer and click Restart.

3. Update your graphics driver
An outdated or faulty graphics driver is one of the common causes of this Anthem lag problem. So you should update your graphics driver to see if it fixes your problem. If you don’t have the time, patience or skills to update the driver manually, you can do it automatically with Driver Easy.
Driver Easy will automatically recognize your system and find the correct drivers for it. You don’t need to know exactly what system your computer is running, you don’t need to be troubled by the wrong driver you would be downloading, and you don’t need to worry about making a mistake when installing. Driver Easy handles it all.
You can update your drivers automatically with either the FREE or the Pro version of Driver Easy. But with the Pro version it takes just 2 steps (and you get full support and a 30-day money back guarantee):
1) Download and install Driver Easy.
2) Run Driver Easy and click the Scan Now button. Driver Easy will then scan your computer and detect any problem drivers.

3) Click Update All to automatically download and install the correct version of all the drivers that are missing or out of date on your system (this requires the Pro version – you’ll be prompted to upgrade when you click Update All).

Fix 3: Make sure your PC meets the system requirements for Anthem
If the Anthem lag problem still persists after you’ve tried the fixes above, then you might have to check if your system meets the system requirements for the game. Here’s an official list of the minimum requirements and the recommended requirements for Anthem:
| Minimum Requirements | Recommended Requirements | |
| Operating System | 64-bit Windows 10 | 64-bit Windows 10 |
| Processor | Intel Core i5 3570 or AMD FX-6350 | Intel Core i7-4790 3.6GHz or AMD Ryzen 3 1300X 3.5 GHz |
| Memory | 8 GB System Memory | 16 GB System Memory |
| Graphics Card | 16 GB System Memory | NVIDIA GTX 1060/ RTX 2060, AMD RX 480 |
| GPU RAM | 2 GB Video Memory | 2 GB Video Memory |
If you’re not sure whether your PC meets the system requirements for Anthem or not, just follow the instructions below to check the basic specs of your PC:
1) – 4) are steps to check Operating System, Processor, Memory and Graphics card; 5) – 9) are steps to check how much GPU memory your computer has.
1) On your keyboard, press the Windows logo key and R at the same time, then type dxdiag and press Enter.

2) Under the System tab and you can check the Operating System and Memory information on your PC.

3) Click the Display tab and you can check what graphics card your PC is using.
4) Close DirectX.
5) On your keyboard, press the Windows logo key and R, then type desk.cpl and press Enter.

6) Scroll down to Multiple displays and click Advanced display settings.

7) Click Display adapter properties for Display 1.

8) Total Available Graphics Memory shows how much GPU memory your computer has and Dedicated Video Memory shows how much dedicated GPU memory your computer has (if there’s a dedicated graphics card installed).

9) Click OK to exit.
10) Hopefully the lagging issues in Anthem has been solved.
Hopefully you’ve defeated the Anthem lag issue with the solutions provided above. You’re more than welcome to leave us a comment if you have any questions, ideas or suggestions.