
You’re halfway through your work, and all of a sudden, your PC goes into a blue screen, telling you that the name of the problem is ATTEMPTED_EXECUTE_OF_NOEXECUTE_MEMORY, and you’re left with nothing to do but to wait for your computer to reboot. Totally feel your pain. And no worries, since you’re here, we’ve got you covered.
Try the following fixes and get the Attempted Execute of Noexcute Memory blue screen of death error fixed!
Why would I have the Attempted_Execute_of_Noexcute_Memory blue screen error?
Attempted_Execute_of_Noexcute_Memory blue screen of death, with the bug check code 0x000000FC, is usually caused by faulty or outdated device drivers, or an error in the RAM (Random Access Memory). At times, it can also be caused by virus or malware infection, or corrupted system memory.
As you can see, there could be many different reasons for this matter. That said, there is not yet a definite resolution. So you need to try some of the most effective solutions to get the Attempted_Execute_of_Noexcute_Memory problem fixed for you.
How do I fix Attempted_Execute_of_Noexcute_Memory blue screen error?
Here are 5 methods for you to try to fix the ATTEMPTED_EXECUTE_OF_NOEXECUTE_MEMORY blue screen error. You may not have to try them all; just work your way down until you find the one works for you.
- Run the Memory Check
- Update all available device drivers
- Run the System File Checker
- Repair system files with Fortect
- Scan for possible viruses
- Install all necessary Windows Update patches
Method 1: Run the Memory Check
A broken memory card is one of the culprits for the ATTEMPTED_EXECUTE_OF_NOEXECUTE_MEMORY blue screen error. We want nothing less than to make a new investment by ordering a brand new computer just because of a memory card. So before we jump ahead and do that, we can check to see if our memory card is at fault. Microsoft has a built-in tool to help you with the diagnose, but if you have a trusted third-party software, use it as you will.
1) On your keyboard, press the Windows logo key and R at the same time to invoke a Run command. Type mdsched.exe in the run box and hit Enter.

2) If you want to check for problems immediately, click Restart now and check for problems(recommended). If you want to check later, click Check for problems the next time I start my computer.

3) Windows will then restart, and you’ll see this page showing the progress of the check and the number of passes it will run on memory.

If you don’t see any errors here, your memory card probably isn’t the problem.
Method 2: Update all available device drivers
As mentioned, one of the major causes for the Attempted Execute of Noexcute Memory blue screen error is faulty or outdated device drivers. Therefore, updating drivers should be one of your first go-to options when you see this error. You can update your computer drivers in two ways: manually or automatically.
Manual Driver Update – You can update your drivers manually by going to the manufacturer’s website for all your hardware devices, and searching for the most recent correct driver for each. Be sure to choose only drivers that are compatible with your variant of Windows 10.
Automatic driver update – If you don’t have the time, patience or computer skills to update your video and monitor drivers manually, you can, instead, do it automatically with Driver Easy. Driver Easy will automatically recognize your system and find the correct drivers for your exact video card and monitor, and your variant of Windows 10, and it will download and install them correctly:
1) Download and install Driver Easy.
2) Run Driver Easy and click the Scan Now button. Driver Easy will then scan your computer and detect any problem drivers.

3) Click the Update button next to a flagged driver to automatically download and install the correct version of that driver (you can do this with the FREE version).
Or click Update All to automatically download and install the correct version of all the drivers that are missing or out of date on your system. (This requires the Pro version which comes with full support and a 30-day money back guarantee. You’ll be prompted to upgrade when you click Update All.)

4) Restart your computer and check to see if the problem is gone.
If you need assistance, please contact Driver Easy’s support team at support@drivereasy.com.
Method 3: Run the System File Checker
This blue screen of death error could occur if some of your system files are corrupted. You can run System File Checker to fix it:
1) On your keyboard, press the Windows logo key. Type cmd, right-click Command Prompt, and select Run as administrator.
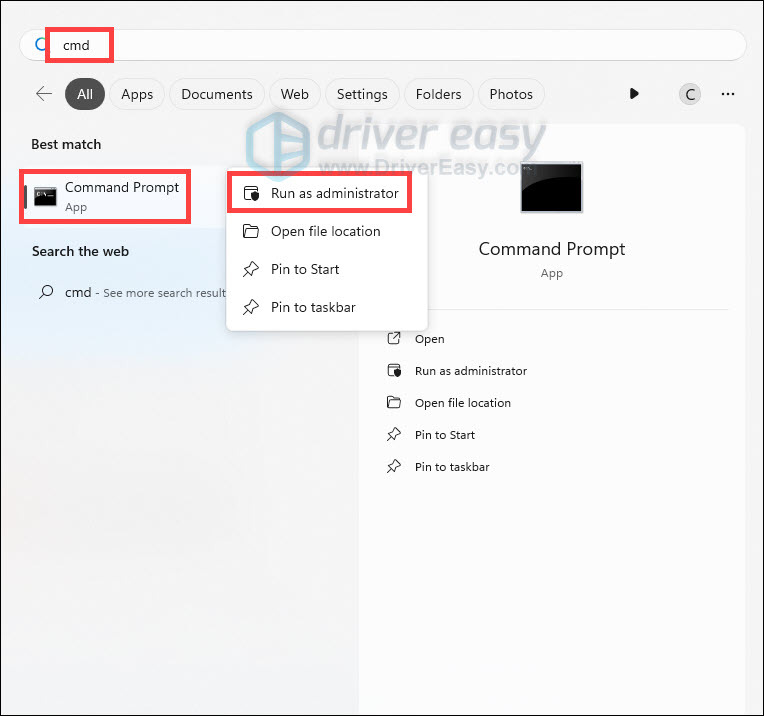
2) Click Yes to continue.

3) Type sfc /scannow, then press the Enter key on your keyboard.

4) If you see the message saying that Windows Resource Protection did not find any integrity violations, then everything is find with your system.

5) If you see a message saying Windows Resource Protection found corrupt files but was unable to fix some of them, then you need to go to safe mode and run the system file checker again.

Method 4: Repair system files with Fortect
One of the most common causes of BSOD errors on Windows OS is corrupted or missing system files. To see if this is the cause for you, run a system scan to detect broken system files with Fortect.
Fortect is a professional Windows repair tool that can scan your system’s overall status, diagnose your system configuration, identify faulty system files, and repair them automatically. It gives you entirely fresh system components with just one click, so you don’t have to reinstall Windows and all your programs, and you don’t lose any personal data or settings.
Here’s how to use Fortect to check for broken system components in just one click:
1) Download and install Fortect.
2) Open Fortect and run a free scan of your PC status. This may take a few minutes.
3) You can review a summary of the issues detected after the scan is finished.
If there’s any problem, you can click Start Repair to start the repair process. You’d need to buy the pro version (which comes with a 60-day Money-Back Guarantee) to unlock this feature.

Email: support@fortect.com
Method 5: Scan for possible viruses
This error is sometimes caused by virus or malware infection, as mentioned. So to fix it, you can use your antivirus program to run some checks and see if any suspicious files can be located. If found any, remove them completely from your PC, and restart your computer after the removal.
Method 6: Install all necessary Windows Update patches
I understand that sometimes you may find the automatic Windows Update annoying since it seems to bring more problems than solutions, but it shouldn’t be left unsaid that Windows Update is indeed very helpful. So it’s better to leave it on.
You can check to see if you have the latest update installed, since missing some crucial updates could also be the cause of this error. Here is how you do it:
1) On your keyboard, press the Windows logo key. Then type check for updates. Click Check for updates.

2) Click the Check for updates button. Install available updates found.
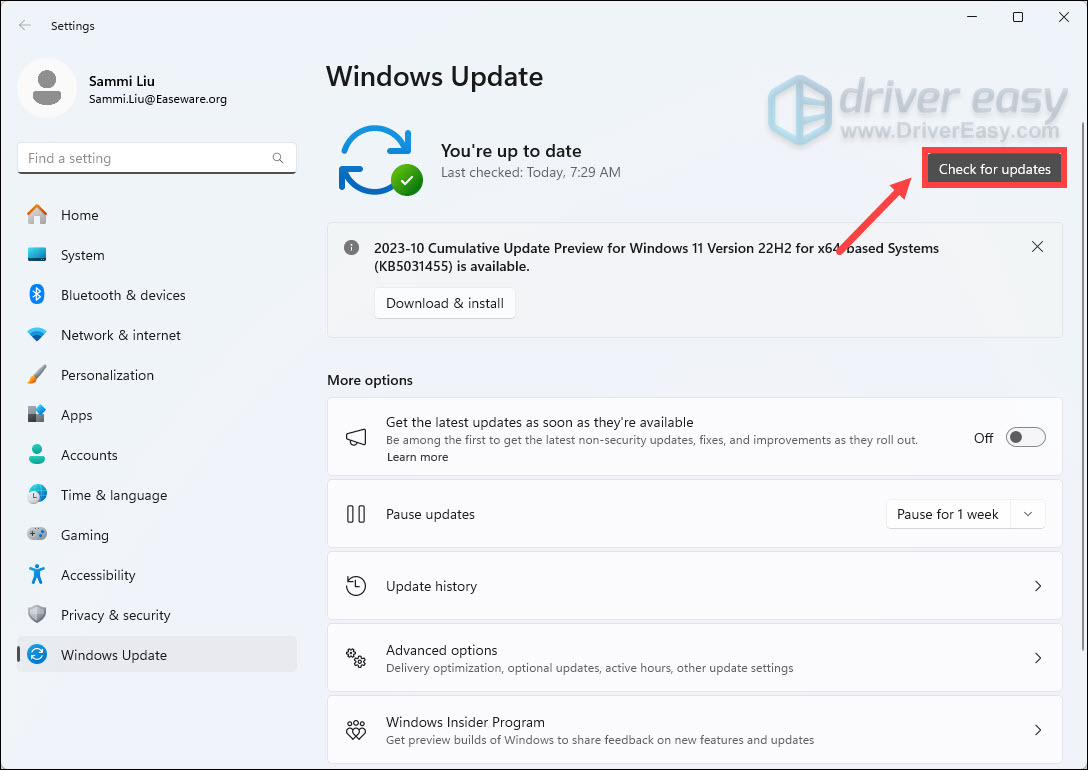
Hopefully, this post helped in resolving your issue. If you have any questions or suggestions, please feel free to leave a comment below.





