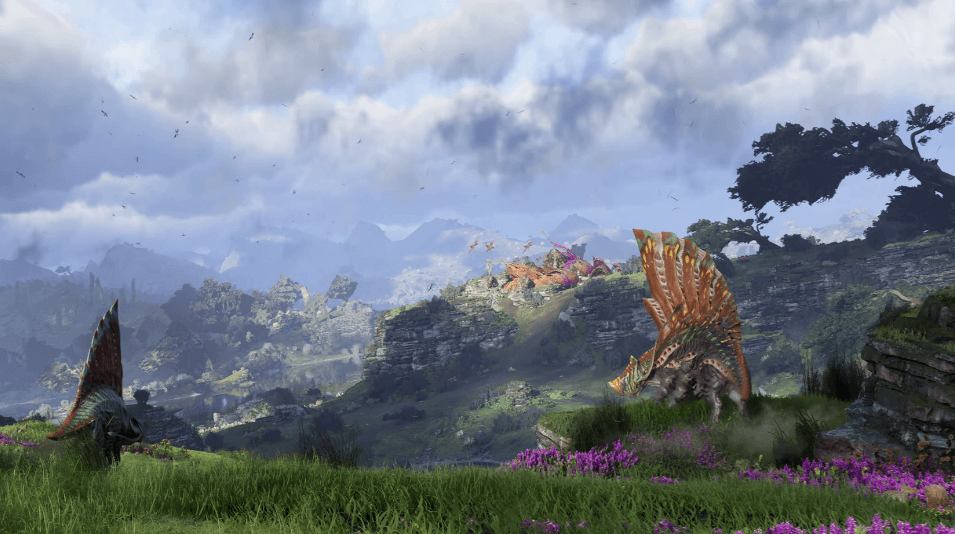Ready to immerse yourself in Avatar: Frontiers of Pandora, but only to find it extremely lagging on your computer, which basically ruins your Friday night? Don’t worry if you’re also experiencing this problem: many other gamers are seeing this problem on their computers as well, so you’re not alone.
Before an absolute fix is released by Avatar: Frontiers of Pandora’s developers, there are some workarounds or fixes that have helped the community gamers to fix the lagging problem on their end, and you may want to try them as well to get this problem fixed for you.
Try these fixes for the Avatar: Frontiers of Pandora lagging issue
You don’t have to try all the following fixes: simply work your way down the list until you find the one that does the trick to fix the Avatar: Frontiers of Pandora lagging problem for you.
- Make sure your computer meets the system requirements
- Check your network and router settings
- Change the DNS server
- Lower graphics settings
- Update network and display card drivers
- Disable bandwidth-intensive programs
- Try a gaming VPN
1. Make sure your computer meets the system requirements
One of the first things you should do when Avatar: Frontiers of Pandora lags on you is to make sure that your computer is above the minimum system requirements for the game. If your computer specs are below the requirements, or just reach the minimum bar, the game will surely lag on your machine.
If this is your case, there’s nothing more to do other than upgrade your computer hardware for Avatar: Frontiers of Pandora to run smoothly.
Here are the detailed requirements for Avatar: Frontiers of Pandora for your reference:
| Minimum | Recommended | |
| OS | Windows 10/11 (64-bit versions) | Windows 10/11 (64-bit versions) |
| Processor | AMD Ryzen 5 3600 @ 3.6 GHz, Intel Core i7-8700K @ 3.70 GHz, or better | AMD Ryzen 5 5600X @ 3.7 GHz, Intel Core i5-11600K @ 3.9 GHz, or better |
| Memory | 16 GB (running dual-channel mode) | 16 GB (running dual-channel mode) |
| Graphics | AMD RX 5700 (8 GB), Intel Arc A750 (8 GB, with ReBAR on), NVIDIA GeForce GTX 1070 (8 GB), or better | AMD Radeon RX 6700 XT (12 GB), NVIDIA GeForce RTX 3060 Ti (8 GB), or better |
| DirectX | DirectX 12 | DirectX 12 |
| Storage | 90 GB available storage (SSD) | 90 GB available storage (SSD) |
The supported graphics cards are:
- AMD Radeon RX 50/60/70 series RX 5700/6600/7600 or better
- GeForce GTX10/16 series: GTX 1070/1660; GeForce RTX 20/30/40 series: RTX 2060/3050/4060 or better
- Intel Arc A series: ARC750 or better
If you’re not sure how to check your computer specs, you can refer to this post here for more detailed information: How to Check Your PC’s Specifications
When you’re sure that your machine meets (or better, above) the system requirements, but Avatar: Frontiers of Pandora still lags, please move on to the other fixes below.
2. Check your network and router settings
If Avatar: Frontiers of Pandora is always lagging on your computer from when you installed it, you should check the network connection speed on your side to make sure that it’s not the problem with your network situation.
To begin with, you can run a speed test here: https://www.speedtest.net/ to see if your network connection is fast enough.
If your overall network connection speed is not fast enough, then you’re bound to have lagging problems with games like Avatar: Frontiers of Pandora, which have a rather high requirement for network connection speed. In that case, you’ll need to check with your ISP (internet service provider) to see if there are better connectivity options in your area.
Other than that, here are some tweaks that you can do with your router to improve the quality of your network connectivity, and thus help to alleviate the gaming lagging problem. Check to see if you’ve tried them:
- Reduce the number of devices connected to the same router to make sure that your main computer gets the most speed.
- Use a wired network connection (with an Ethernet cable, preferably with a CAT5e and CAT6 cable) instead of Wi-Fi. If this is not an option, move your computer closer to the router.
- Play on your local server. If that’s not an option, choose one that is closest to you.
- Update your router firmware if you haven’t already.
- In your router settings, try to enable QoS to prioritize gaming traffic. If you’re not sure where to find it, please visit your router’s official website to find the manual or seek help from your ISP.
If you’ve done all the above but your Avatar: Frontiers of Pandora still lags, please move on.
3. Change the DNS server
Using the default DNS server is usually problem-free, but when Avatar: Frontiers of Pandora lags, you may need to consider switching to a different server address. You can always switch it back if the new DNS server doesn’t help to fix the lagging problem of course.
Before we switch the DNS server, it’s safer to flush the DNS cache first. This is to ensure that an invalid or corrupted DNS cache is not the culprit here. To flush the DNS cache:
- Press the Windows logo key and R on your keyboard to invoke the Run box.
- Type cmd, then press Shift and Enter at the same time. If prompted for permission, click Yes.

- Copy ipconfig /flushdns, and paste it in the pop-up window. Then press Enter.

- Your DNS cache is successfully cleared.

Then switch to a public DNS server to see if it helps to reduce lags in games. Here we’ll use the Google DNS server as an example since it’s fast and secure:
- On your taskbar, right-click the network icon, then click Open Network & Internet settings.

- Click Change adapter options.

- Right-click the network you’re using, then click Properties.

- Select Internet Protocol Version 4 (TCP/IPv4), then click Properties.

- Select Use the following DNS server addresses, fill in the Google DNS server addresses as below, then click OK.
Preferred DNS server: 8.8.8.8
Alternate DNS server: 8.8.4.4
Run Avatar: Frontiers of Pandora again to see if there are still lags. If the problem persists, please move on.
4. Lower graphics settings
VSync (Vertical Sync) is designed to fix screen tearing and screen stuttering by syncing the refresh rate with the frame rate of your monitor. When the game’s frame rate is too high for your monitor to keep up, not only will you notice the eye-soring latency, but also lagging problem. To fix it, you can change the VSync settings for your display card.
To enable VSync in NVIDIA Control Panel:
- On your desktop, right-click in an empty space and select NVIDIA Control Panel.

- In the left pane, select Manage 3D Settings and choose Global Settings. Then find Vertical sync and click the drop-down menu on the right. Select On and click Apply.

Setting Vertical sync to Adaptive might also be efficient, according to some players.
If you have an AMD display card, modify the Wait for Vertical Refresh setting:
- On your keyboard, hit the Windows key and type amd. Then click AMD Radeon Software.

- On the top right corner of the menu, click the settings icon. Then select the Graphics tab and navigate to Wait for Vertical Refresh. Click the small arrow on its right to open the drop-down menu.

- Click Always on.

NVIDIA and AMD settings will default to application settings. It means that they will respect in-game settings. If you select Always On for NVIDIA/AMD in-game, then VSYNC will remain On when appropriate.
Launch Avatar: Frontiers of Pandora to see if it still has noticeable lagging. If the problem still remains, please move on.
5. Update network and display card drivers
Outdated or incorrect display card and network card drivers could also be the culprit to lagging problems in games, so if the above methods don’t help to fix the game lagging problem, it’s likely that you have corrupted or outdated graphics and network card drivers. So you should update your drivers to see if it helps.
If you don’t have the time, patience or skills to update the driver manually, you can do it automatically with Driver Easy. Driver Easy will automatically recognize your system and find the correct drivers for it. You don’t need to know exactly what system your computer is running, you don’t need to be troubled by the wrong driver you would be downloading, and you don’t need to worry about making a mistake when installing. Driver Easy handles it all.
You can update your drivers automatically with either the FREE or the Pro version of Driver Easy. But with the Pro version it takes just 2 steps (and you get full support and a 30-day money back guarantee):
- Download and install Driver Easy.
- Run Driver Easy and click the Scan Now button. Driver Easy will then scan your computer and detect any problem drivers.

- Click Update All to automatically download and install the correct version of all the drivers that are missing or out of date on your system. (This requires the Pro version – you’ll be prompted to upgrade when you click Update All.)

Note: You can do it for free if you like, but it’s partly manual. - Restart your PC for the changes to take effect.
Launch Avatar: Frontiers of Pandora again and see if the latest graphics and network adapter drivers help to fix the lagging problem. If this fix doesn’t work for you, try the next fix, below.
6. Disable bandwidth-intensive programs
If there are too many irrelevant applications running in the background (background downloads, music streaming, or video streaming), your RAM and CPU resources will be occupied by a large amount. Resource-demanding games like Avatar: Frontiers of Pandora will then strive to occupy more CPU resources so they can run smoothly, and thus with the lagging problem. So before you start gaming, make sure to close all unneeded applications.
To do so:
- Right-click the Windows taskbar and select Task Manager.

- Select each resource-hogging application and click End Task to close them one by one.

Then run Avatar: Frontiers of Pandora again and see if the lagging issue is fixed. If the problem remains, please move on to the next fix below.
7. Try a gaming VPN
If you have done all the above, but the game lagging issue sees only little or no improvement at all, you may need to consider giving a try to a professional gaming VPN like NordVPN.
NordVPN offers its users 5,800+ servers in 60 countries, so you can always find the server for the game that’s closest to you, which will help with the game lagging issue as mentioned above. Not only that, there are no limits on bandwidth, and it can even be installed on your router to protect gaming consoles.
To use NordVPN for gaming:
- Download and install NordVPN.
- Click on the NordVPN logo on your desktop, and after the app loads up, click Log In to continue.

- Your browser will open up and load the Nord Account login page. First, enter your username or email address, press Continue, and then enter your password. If you do not have an account and an active subscription, click here and learn how to get one.

- To start using NordVPN straight away, you can press on Quick Connect, wait till you see the status change from Not connected to Connected, and you’re good to go for a secure and private session!

NordVPN also has an extensive security suite, a 30-day money-back guarantee, and lets you connect up to 6 devices simultaneously. It’s rather a nice choice if you just want to give it a go for the game-lagging issues.
Thanks for reading this post. Hope one of the fixes above helps to fix the game lagging issue for your Avatar: Frontiers of Pandora. If you have other constructive suggestions, please feel free to leave a comment below.