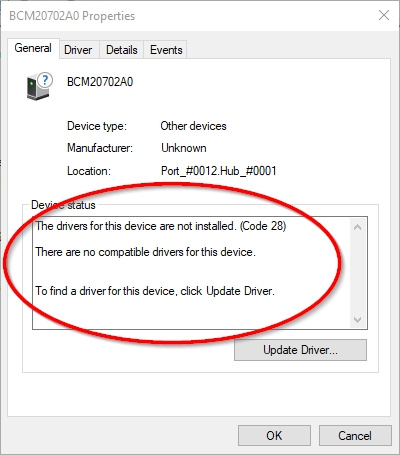The BCM20702A0 driver is unavailable error indicates there are no compatible drivers or the drivers for this device are not installed. It will prevent specific Bluetooth components from communicating with your operating system properly. If you encounter this problem, don’t worry. Here are some real fixes for you to get it solved easily.
Try these fixes:
You don’t have to try them all. Just work from the top down until you find the one that solves your problem.
- Turn on and off and Airplane mode
- Run the Bluetooth troubleshooter
- Reinstall/update your BCM20702A0 driver
- Check the Bluetooth service
Fix 1 – Turn on and off the Airplane mode
As many users reported, turning on and then off the Airplane mode can address the BCM20702A0 driver issue. So before you go on with some complicated steps, try this trick and see if it works for you.
On Windows 10
- On your keyboard, press the Windows logo key and I at the same time to enter the Settings menu. Select Network & Internet.

- Select the Airplane mode from the left pane.

- Under the Airplane mode, toggle on the button.

- Restart your computer and disable the airplane mode by following the steps above.
On Windows 11
- On your keyboard, press the Windows key and the I key at the same time to open Settings.
- On the left menu side, select Network & internet, and toggle on and off the option for Airplane mode on the right side.

Check if your Bluetooth works. If not, continue to the second fix.
Fix 2 – Run the Bluetooth troubleshooter
The Windows troubleshooter is one of the most convenient and effective ways to resolve hardware glitches. You can take advantage of this utility to troubleshoot the BCM20702A0 driver issue as follows.
On Windows 10
- In the Windows search box, type troubleshoot and click Troubleshoot settings.

- Scroll down to find Bluetooth and click it. Then click Run the troubleshooter.

On Windows 11
- In the Windows search box, type troubleshoot and click Troubleshoot settings.
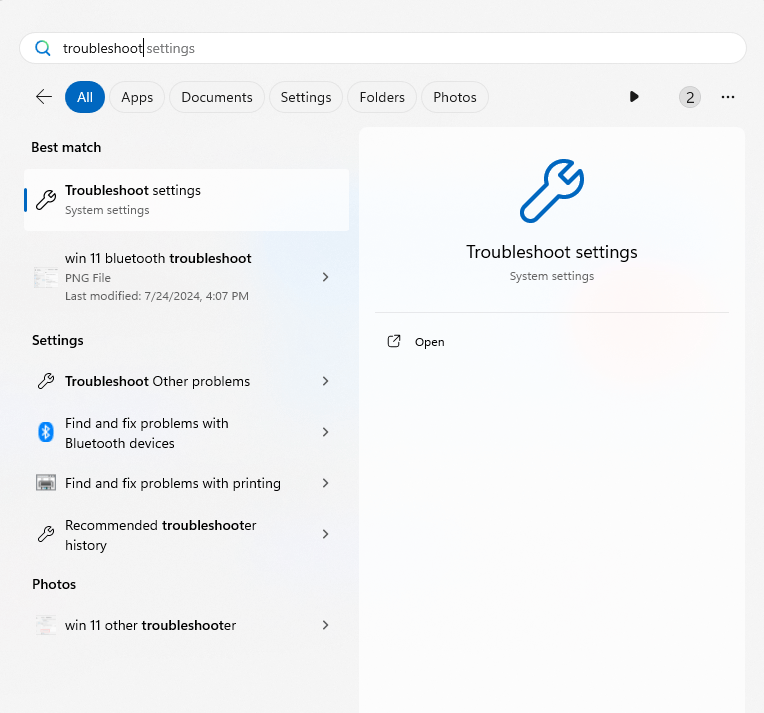
- Select Other troubleshooters.

- Then click the Run button next to Bluetooth.

It may take a couple of minutes for the process. Once done, you can follow the on-screen instructions to repair the detected problems and check if the driver error persists. If so, move on to the next fix below.
Fix 3 – Reinstall/update your BCM20702A0 driver
The BCM20702A0 driver unavailable error usually occurs when the driver is corrupted, missing or outdated. To fix it, you could try reinstalling or updating the BCM20702A0 driver. And there are mainly two ways to do this: manually or automatically.
Option 1 – Update the driver manually
You can directly download the Broadcom driver from the official Lenovo website. Be sure to choose the driver that’s corresponding with your specific flavor of Windows version (for example, Windows 64 bit).
Once downloaded, double-click the downloaded file and follow the on-screen instructions to install the driver on your computer manually.
Option 2 – Automatically update the driver
If you don’t have the time, patience or computer skills to update the BCM20702A0 driver manually, you can do it automatically with Driver Easy.
Driver Easy will automatically recognize your system and find the correct drivers for it. You don’t need to know exactly what system your computer is running, you don’t need to be troubled by the wrong driver you would be downloading, and you don’t need to worry about making a mistake when installing. Driver Easy handles it all.
You can update your drivers automatically with either the 7 days free trial or the Pro version of Driver Easy. It takes just 2 clicks, and you get full support and a 30-day money-back guarantee with the Pro version:
- Download and install Driver Easy.
- Run Driver Easy and click the Scan Now button. Driver Easy will then scan your computer and detect any problem drivers.

- Click the Activate & Update button next to the flagged device to automatically download and install the correct version of this driver.
Or click Update All to automatically download and install the correct version of all the drivers that are missing or out of date on your system (You’ll need the Pro version for this – when you select Update All, you’ll get a prompt to upgrade. If you’re not prepared to purchase the Pro version yet, Driver Easy provides a 7-day trial at no cost, granting access to all Pro features like fast downloads and easy installation. No charges will occur until after your 7-day trial period ends.)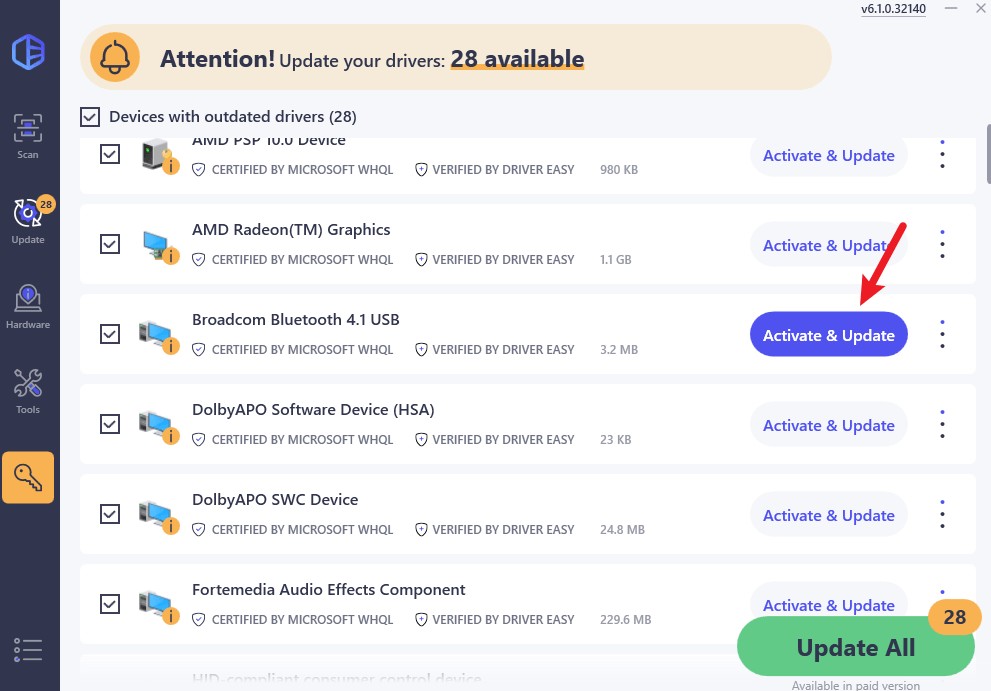
- Restart your computer for the change to take effect.
After the driver updates, test your Bluetooth devices to see if it works normally. If not, there is one more fix below.
Fix 4 – Check the Bluetooth service
Bluetooth needs to work on certain services on your PC. If it’s not starting or running properly, you may fail to connect your Bluetooth devices and run into the BCM20702A0 driver is unavailable error. To check for bluetooth-related services, follow these steps:
- On your keyboard, press the Windows logo key and R at the same time to open the Run dialog. Type service.msc and click OK.

- Right-click the Bluetooth Support Service and click Start. If it’s already running, right-click it and click Restart.

- After the service restarts, right-click it again and select Properties.

- Set the Startup type to Automatic and click OK to apply the changes.

Now test your device and see if the error gets fixed.
Hopefully one of the fixes above solved the BCM20702A0 driver is unavailable issue. If you have any questions or suggestions, please feel free to leave a comment below and we’ll be glad to help.