Can’t get past the Reconnect loop when launching League of Legends? No worries! In the following section, we’ll guide you in fixing it step by step.
Try these methods
Not all solutions are necessary, so just work the list down until you find the one that solves your problem.
- Repair your game
- Run League as admin
- Update your network adapter driver
- Change your DNS server address
- Download and install Windows updates
- Remove Citrix
1. Repair your game
When you run into issues launching the game properly, consider utilizing the built-in tool of “verifying integrity of game files” in case some of your game files are missing or corrupted. Here’s how to do this:
- Open your game launcher. Click on the gear icon located on the upper-right corner to open Settings.

- Under the GENERAL tab, click Initiate Full Repair.

- Click YES to initiate a full repair. This will take a while to complete.

After the repair, play League of Legends and check if your problem persists.
2. Run League as admin
If League of Legends doesn’t have the required system permissions to access certain system files and services, it could cause problems like reconnect loop. To fix it, you can run the game as an administrator as instructed below:
- Right-click your Steam icon and select Properties.

- Select the Compatibility tab. Tick the box for Run this program as an administrator. Then click Apply > OK to save the changes.

- Then run Steam. Right-click League of Legends in the Library and click Properties.
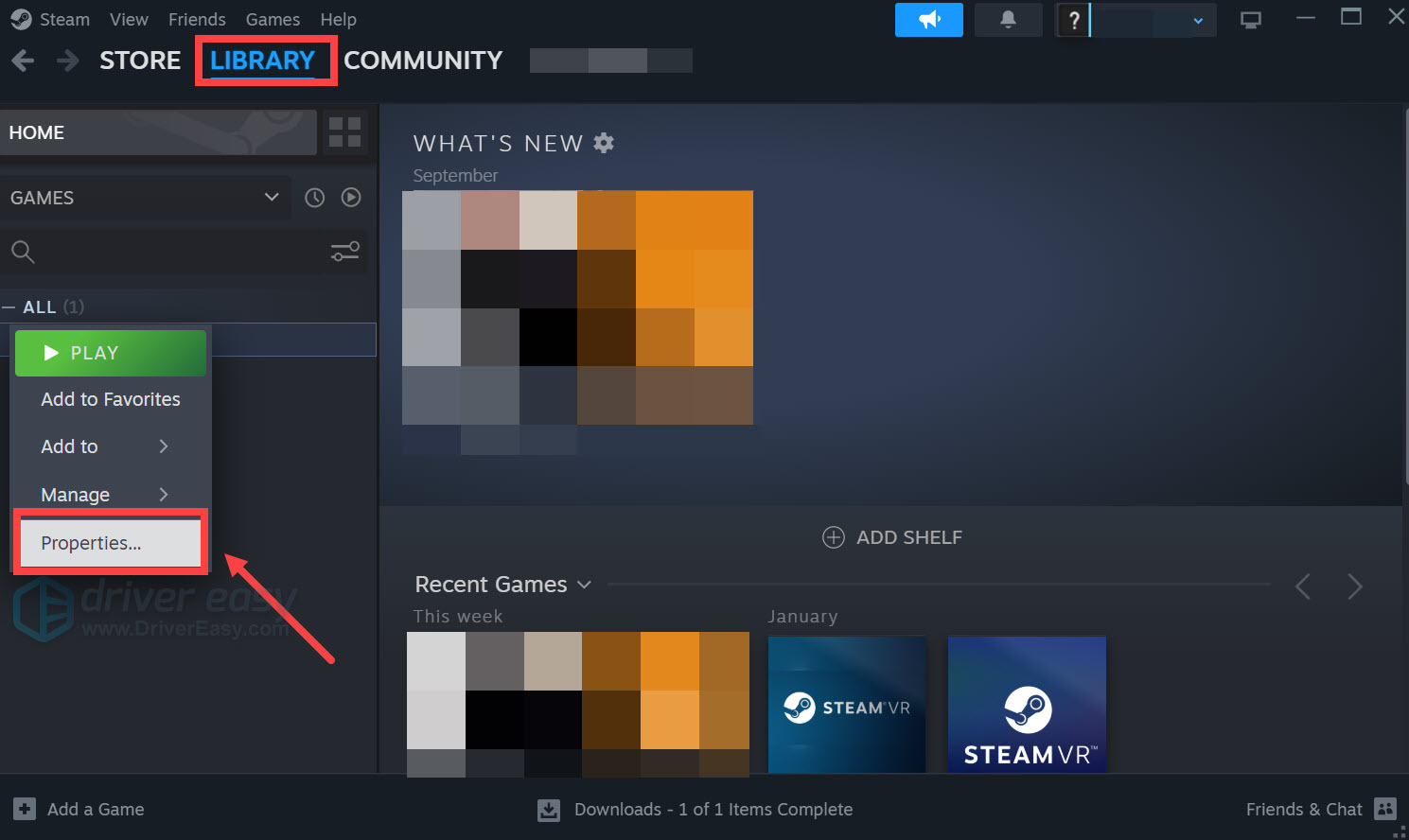
- Click Local Files, then click Browse... to locate the game files for League of Legends.

- The repeat steps 1 and 2 to run the execution file for League of Legends as an administrator as well.
When it’s complete, try to launch your game to test if your issue has been resolved.
3. Update your network adapter driver
Failure to connect and getting stuck at the reconnect loop may indicate that you’re having a poor network connection. It could be caused by your outdated or faulty network adapter driver. To fix the issue, you should try to update your network driver. You can do this by visiting the manufacturer’s official website to download and install the latest driver for your system.
But if you don’t have the time, patience or computer skills to update your network adapter driver manually, you can, instead, do it automatically with Driver Easy. Driver Easy will automatically recognize your system and find the correct drivers for your exact device, and your Windows version, and it will download and install the latest drivers for your system.
You can update your drivers automatically with either the 7 days free trial or the Pro version of Driver Easy. It takes just 2 clicks, and you get full support and a 30-day money-back guarantee with the Pro version:
- Download and install Driver Easy.
- Run Driver Easy and click the Scan Now button. Driver Easy will then scan your computer and detect any problem drivers.

- Click the Activate & Update button next to the flagged device to automatically download and install the correct version of this driver.
Or click Update All to automatically download and install the correct version of all the drivers that are missing or out of date on your system (You’ll need the Pro version for this – when you select Update All, you’ll get a prompt to upgrade. If you’re not prepared to purchase the Pro version yet, Driver Easy provides a 7-day trial at no cost, granting access to all Pro features like fast downloads and easy installation. No charges will occur until after your 7-day trial period ends.)
- After updating, restart your computer to take effect.
After updating your drivers, restart your PC for the changes to take full effect. Then launch your game to check if you’re still stuck at the Reconnect loop.
4. Change your DNS server address
There are circumstances where the standard DNS your ISP gives you cannot always be within your expectations. But changing the DNS settings, especially configuring Google Public DNS addresses can help you fix connectivity issues.
Here’s how to do this:
- Press the Windows logo key and R on your keyboard to invoke the Run box.
- Type cmd, then press Shift and Enter at the same time. If prompted for permission, click Yes.

- Copy ipconfig /flushdns, and paste it in the pop-up window. Then press Enter.

- Your DNS cache is successfully cleared.

- On your taskbar, right-click the network icon, then click Open Network & Internet settings.

- Click Change adapter options.

- Right-click the network you’re using, then click Properties.

- Select Internet Protocol Version 4 (TCP/IPv4), then click Properties.

- Select Use the following DNS server addresses, fill in the Google DNS server addresses as below, then click OK.
Preferred DNS server: 8.8.8.8
Alternate DNS server: 8.8.4.4
After applying the changes, launch your game and you should be able to connect.
5. Download and install Windows updates
Windows updates come with bug fixes and bring new features. To take advantage of these, you should check if there are any updates available:
- On your keyboard, press the Windows Logo key
 and the I key (Win+I) to open the Windows Settings app.
and the I key (Win+I) to open the Windows Settings app. - Click Windows Update on the right.

- Then click Check for updates. Windows will then check if there are any newly released updates. If so, it will automatically download and install the updates for you. It might take some time.

- You may repeat these steps until it prompts You’re up to date when you click Check for updates to make sure you have all the updates installed. Restart your computer when it’s done.
6: Remove Citrix Workspace
Citrix Workspace is known to have conflicts with certain games and game launchers, and according to some community gamers, Citrix Workspace was the culprit to the reconnect loop issue on their computers.
So if you use Citrix Workspace, try to disable App Protect within Citrix Workspace before you try to launch League of Legends.
If this doesn’t help, please uninstall Citrix Workspace from your computer as instructed here:
- On your keyboard, press the Windows key and R key at the same time. Type control panel and hit Enter.

- View by Categories, then select Uninstall a program under Programs.

- Click Citrix Workspace, then Uninstall.
- Restart your computer afterward.
If your Citrix Workspace can’t be uninstalled in this way, please try the following instead:
- On your keyboard, press the Windows logo key and R at the same time to open the Run dialog. Type cmd and press Enter.
- Copy and paste this command
CitrixWorkspaceApp.exe /uninstalland hit Enter.
Run League of Legends again to see if the reconnect loop problem is sorted.
Hopefully this post helped you solve your problems. If you have any questions or suggestions, feel free to leave us a comment below.






