Many Steam users have encountered this frustrating issue — they can’t open or launch their Steam client. Nothing happens when they try to open the client, or the program closes itself a few seconds after being launched.
This issue can result from various reasons, such as unclosed Steam processes in the background or interference from other software. No matter what causes it, this issue can be very annoying and scary. You can’t play the games in your Steam library now! And you will desperately want a solution to fix this issue. But don’t worry! You CAN fix this issue!
The following are the methods that have helped many Steam users. They can also help you open your Steam client. Just give them a try! (You may not have to try them all; just work your way down until you find the one that works for you.)
Try these fixes for the Steam won’t open issue
Method 1: Close all the Steam tasks in the background
Sometimes your Steam client hasn’t shut down completely, and its processes or tasks are still running in the background. So when you launch Steam later, your operating system thinks the same processes have already been running and refuses to launch the client.
To open your Steam client normally in these cases, you should end all Steam tasks in Task Manager before launching it. To do so:
- On your keyboard, press the Windows key and X at the same time to select Task Manager.

- Select each resource-hogging application and click End Task to close them one by one.

- Launch your Steam client and see if it opens.
Method 2: Restart your computer
There may be tiny problems with the programs or processes on your operating system that stop your Steam client from opening. Or maybe the state or the cache of your computer is interfering with your client.
You can try restarting your computer to get rid of these issues. Then check to see if you can open Steam.
Method 3: Restart your network devices
You may not be able to open your Steam client because of the bad network status. Your network devices, like your modem and router, have got corruption issues.
And such issues can stop your Steam client from running without noticing you. You can restart your network devices to reset them and put them back in a normal state. To restart your network devices:
- Shut down your computer, then your modem and router.
- Unplug the power cables from the modem and the router.
- Wait for a couple of minutes.
- Plug the power cables back in.
- Start your modem and router and wait until they are fully on.
- Power on your computer and check if your Steam won’t open issue is resolved.
Method 4: Reinstall your Steam client
As of Feb 28. 2024, Steam has released a fix for the Steam client won’t open issue, which fixes the incompatibility problems between “Steam and Razer Synapse software and particular hardware/software configurations.” So you should try reinstalling your Steam client to see if it helps. To do so:
- Download a new Steam installer from its official website.

- Open the installer you have just downloaded. Then follow the instructions of the wizard to reinstall your Steam client.
Method 5: Update your operating system and drivers
Your Steam client may be having problems because your operating system or drivers are out of date. You can try updating your system and device drivers and see if this fixes your problems. To update your operating system:
- On your keyboard, hit the Windows key, then type check for updates, then click Check for updates.

- Click Check for updates, and Windows will scan for any available updates.

- If there are available updates, Windows will automatically download them for you. Restart your computer for the update to take effect if needed.

- If there are no available updates, you’ll see You’re up to date like this.

- Check your Steam client and see if this resolves the problem.
Updating drivers, on the other hand, takes more steps and computer skills than installing system updates. But if you don’t have the time or skills to do it manually, you can do it automatically with Driver Easy.
Driver Easy will automatically recognize your system and find the correct drivers for it. You don’t need to know exactly what system your computer is running, you don’t need to risk downloading and installing the wrong driver, and you don’t need to worry about making a mistake when installing.
- Download and install Driver Easy.
- Run Driver Easy and click the Scan Now button. Driver Easy will then scan your computer and detect any problem drivers.

- Click Update All to automatically download and install the correct version of all the drivers that are missing or out of date on your system.
(This requires the Pro version which comes with full support and a 30-day money-back guarantee. You’ll be prompted to upgrade when you click Update All. If you’re not ready to buy the Pro version, Driver Easy offers a 7-day free trial which includes access to all the Pro features such as high-speed download and one-click install. You won’t be charged anything until your 7-day trial has ended.)
- Restart your computer for the changes to take effect.
Try to launch your Steam client again to see if it launches properly now. If not, please move on.
Method 6: Temporarily disable your antivirus software
Sometimes your Steam can’t open due to the interference from your antivirus software. You can temporarily disable your antivirus and check if the problem persists. (Consult your antivirus program documentation for instructions on disabling it.)
If this resolves the problem, contact the vendor of your antivirus software and ask them for advice, or install a different solution.
Method 7: Repair System Files
Corrupt, damaged, or missing system files can cause programs to fail. To check if this is the core issue, you can use Fortect to run a complete scan of your system and check the overall status of your device.
Fortect is a professional Windows repair tool that can scan your system’s overall status, diagnose your system configuration, identify faulty system files, and repair them automatically. It gives you entirely fresh system components with just one click, so you don’t have to reinstall Windows and all your programs, and you don’t lose any personal data or settings.
Here’s how to use Fortect to check for broken system components in just one click:
- Download and install Fortect.
- Open Fortect and run a free scan. (This may take a few minutes and you’ll get a detailed report of your PC status after this.)
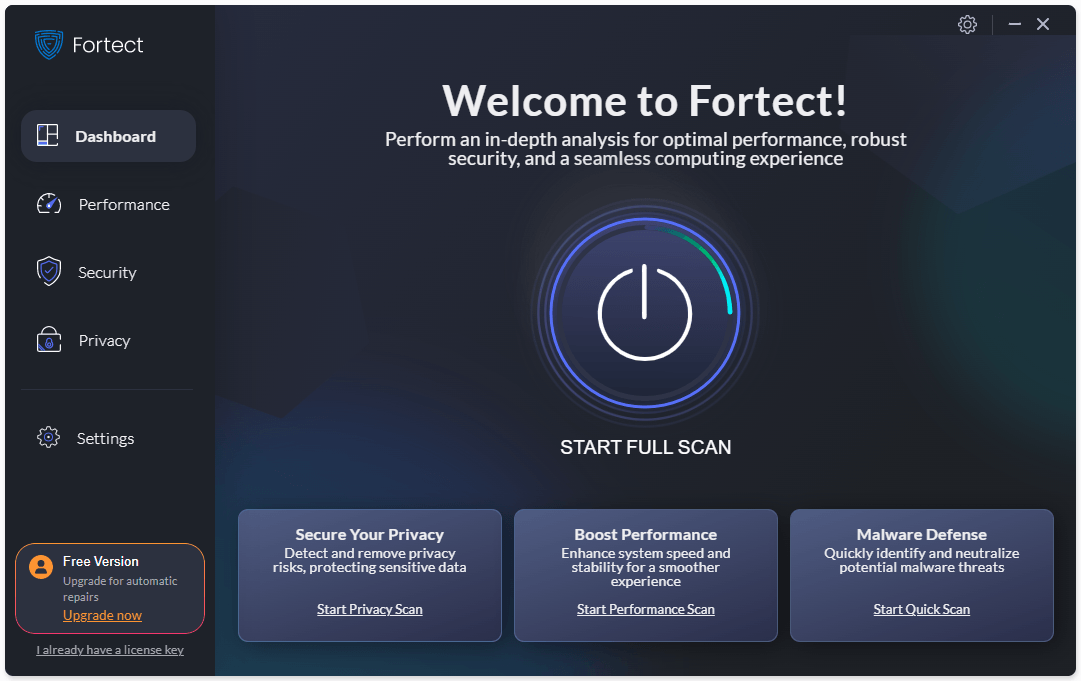
- You can review a summary of the issues detected after the scan is finished. Click START REPAIR to start the repair process. This requires the full version – which comes with a 60-day Money-Back Guarantee.
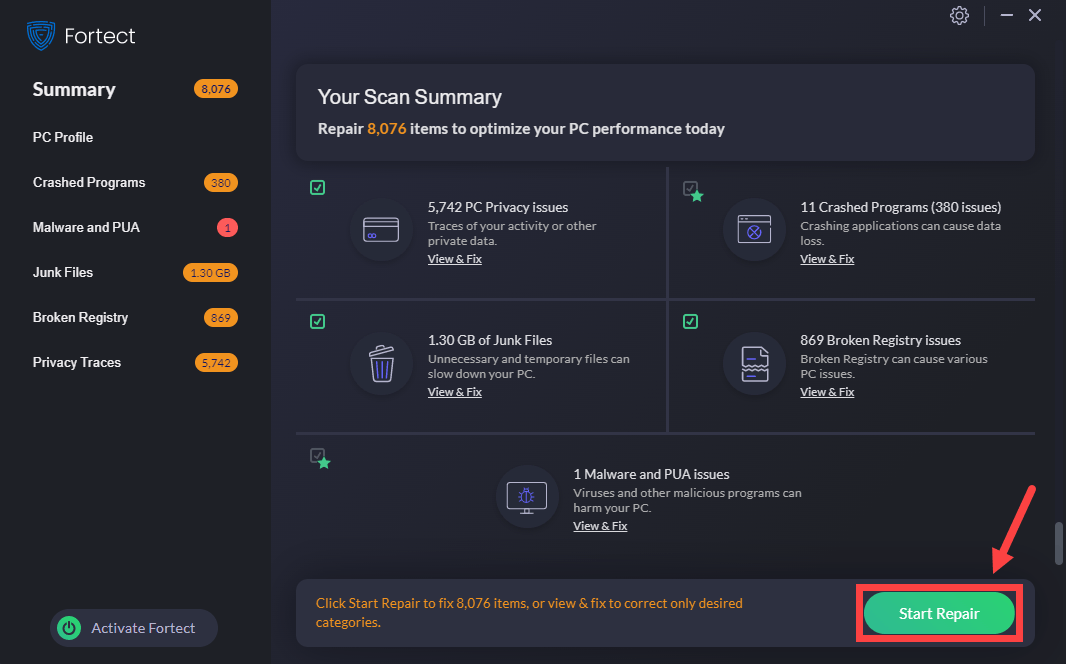
- Restart your computer for the changes to take effect.





