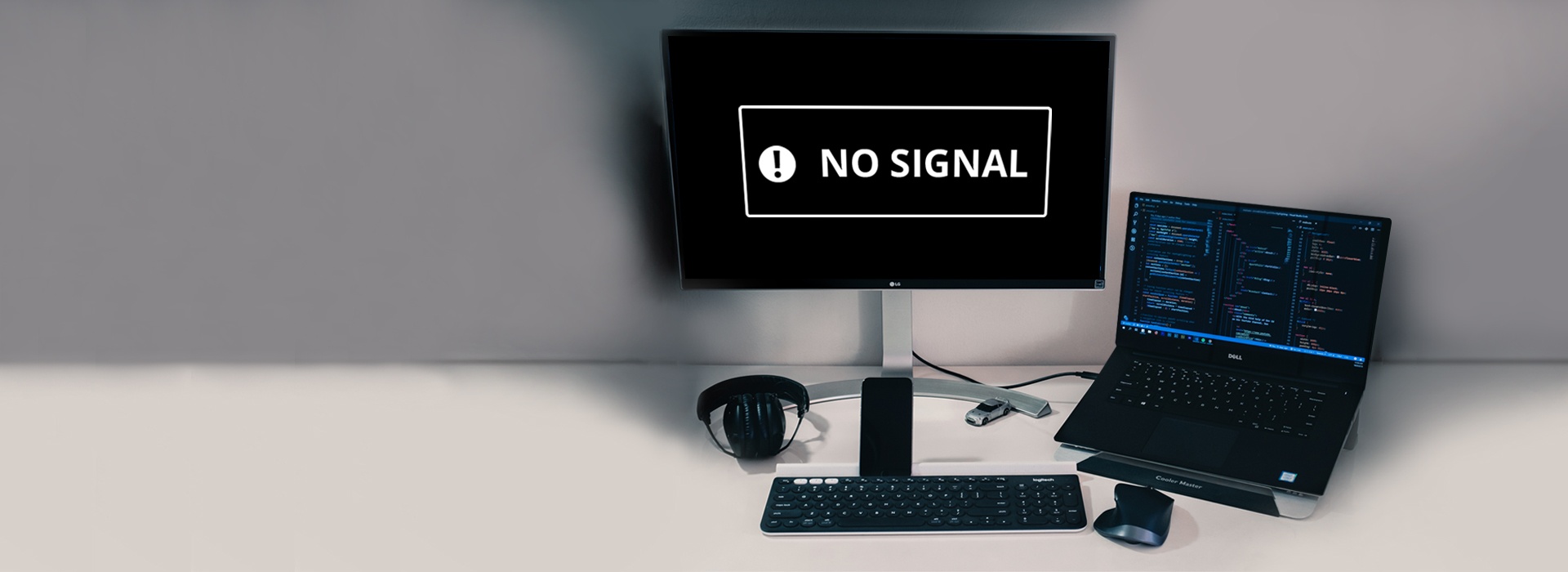If your second monitor is not detected on Windows 11/10, even though you know the monitor itself works fine and the video output it’s connected to is fine, don’t give up hope. Usually, it’s a driver problem, so it should be very easy to fix. Read on to find out how…
5 Fixes for ‘second monitor not detected’:
If your video driver is out of date, incorrect or faulty, your OS won’t be able to extend or mirror your desktop to your second display. Rolling back the driver to an older version may fix the problem.
- Roll back to a previously installed video driver
- Update your video driver
- Make sure your monitor refresh rates are set to the same
- Change your project mode
- Repair corrupted system files
Fix 1: Roll back to a previously installed video driver
Sometimes the latest drivers don’t work properly on Windows 10. To check if this is what’s causing your problem, simply roll back to a previous version of your video driver (aka ‘display driver’).
1) On your keyboard, press the Windows logo key and R (at the same time) to invoke the Run box.
2) Type devmgmt.msc and press Enter or click OK.
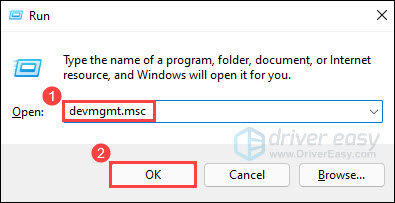
3) In the Display adapters section, right-click on your display device software, and select Properties.
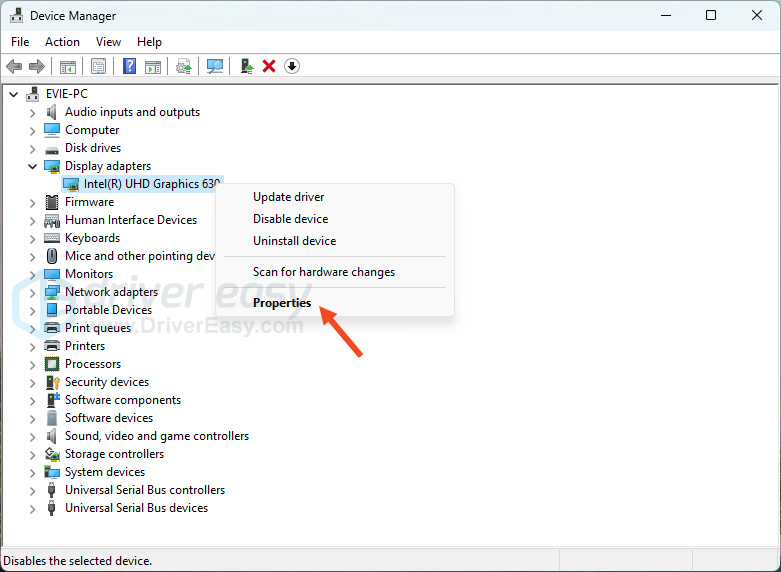
4) Select the Driver tab and click Roll Back Driver, then follow the on-screen instructions.
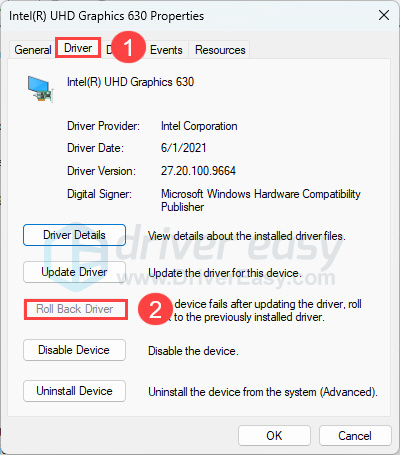
Note: If the Roll Back Driver option is grayed out, you can download a previous video driver from the manufacturer’s website for your video card and install it on your Windows 10, or try the following Method 2.
5) When complete, restart your computer, and see if Windows can now detect your second monitor.
Fix 2: Update your video driver
If rolling back your video driver doesn’t enable Windows 10 to recognize your second monitor, it’s likely you’re using the wrong driver. There are two ways you can get the right driver for your video card: manually or automatically.
Manual driver update – You can update your video driver manually by going to the manufacturer’s website for your video card, and searching for the most recent correct driver for it. Be sure to choose the only driver that is compatible with your variant of Windows 10.
Automatic driver update – If you don’t have the time, patience or computer skills to update your video driver manually, you can, instead, do it automatically with Driver Easy. Driver Easy will automatically recognize your system and find the correct driver for your exact video card, and your variant of Windows 10, and it will download and install it correctly:
1) Download and install Driver Easy.
2) Run Driver Easy and click the Scan Now button. Driver Easy will then scan your computer and detect any problem drivers.
3) Click Update All to automatically download and install the correct version of all the drivers that are missing or out of date on your system. (This will prompt an upgrade to the Pro version. Driver Easy offers a 7-day free trial, providing access to premium features such as high-speed downloads and one-click installs without any charges until the trial period ends.) 
4) Restart your computer and check to see if Windows 10 / Windows 7 can now detect your second monitor.
Fix 3: Make sure your monitor refresh rates are set to the same
The monitor/screen refresh rate is the number of times in a second that your screen refreshes the images on it. When two monitors are connected to Windows 10 together, the refresh rate plays a vital role. Some graphics cards don’t support different refresh rates at the same time.
So if the screen fresh rate of your two monitors is different, your second monitor probably can’t be detected. To address this, follow the steps below to make sure your monitor refresh rates are set to the same.
Windows 10:
1) On your keyboard, hold down the Windows logo key, then press the I key.
2) Click System on the pop-up Settings window.

3) Click Advanced display settings under the Display section.

4) Click Display adapter properties for Display 1, then click Display adapter properties for Display 2.

5) Check and see the Screen refresh rates of both monitors under the Monitor sections.

If the rates are different, then change either one to set them to the same. Then save your change by Apply > OK and proceed to check to see if your second monitor is detected successfully.
Windows 11:
1) Right-click on any empty space on the desktop and select Display settings.
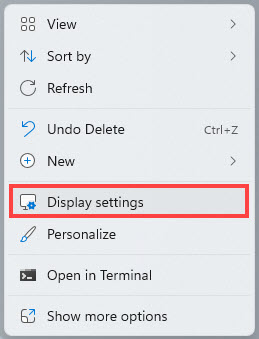
2) Click Advanced display under the Related settings section.
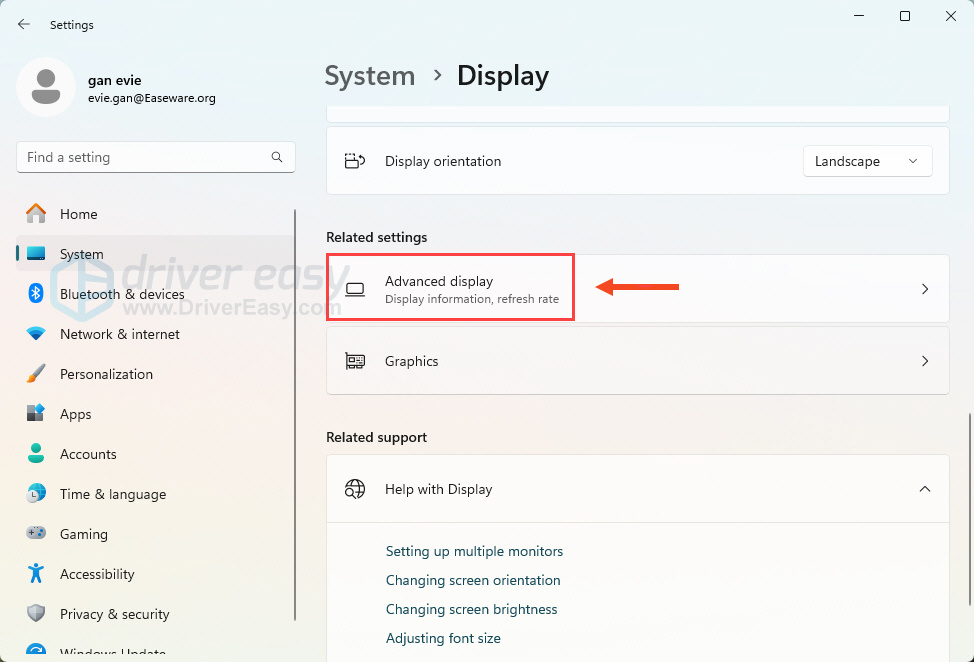
4) Select the different displays from the top, then adjust the refresh rates of your to the same in the Choose a refresh rate section.
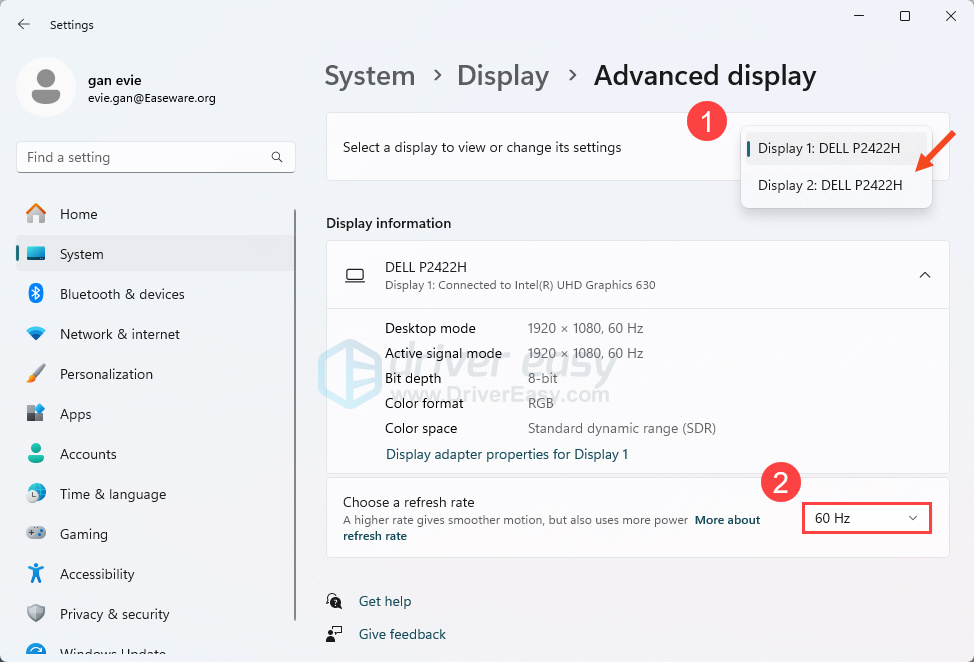
If the rates have been set to the same already, then move on to the next fix.
Fix 4: Change your project mode
Sometimes your second monitor can’t be detected might be due to the wrong-set project mode. Quickly and easily change your project mode by these two steps:
1) On your keyboard, hold down the Windows logo key, then press the P key.
2) Select Duplicate if you want to display the same screen on your two monitors. Select Extend if you want to earn more workplace.
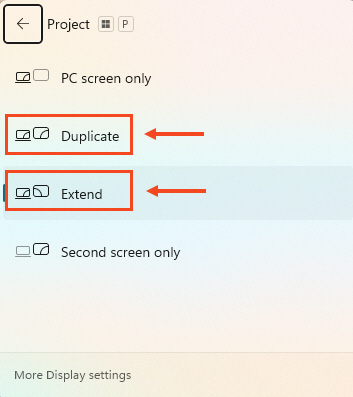
Fix 5: Repair corrupted system files
Missing, corrupted, or damaged system files may be the culprit for this error. To eliminate this issue as a possible cause, you can try the 2 ways below to repair possible system file issues.
Repair & replace corrupted system files with Fortect
The issue could be caused by corrupt system files. Fortect is a tool that specializes in Windows repairing and fixing corrupt files automatically.
With Fortect, the preliminary will scan your computer’s operating system for viruses, malware, and missing, damaged, or corrupt files, then it removes all problematic files found and replaces them with new healthy files. It’s like a clean reinstall of your operating system, except that you won’t lose any user data, and all programs, and settings are exactly as they are before the repair.
Here’s how to use Fortect to repair system files on your PC:
1) Download and install Fortect.
2) Fire up Fortect and run a free scan.
3) Once finished, Fortect will generate a detailed report of your computer health, which includes all issues detected.
To fix all the issues automatically, click Start Repair (You’ll need to purchase the full version. It comes with a 60-day Money-Back Guarantee so you can refund anytime if Fortect doesn’t fix your problem).
5) Restart your computer for the changes to take effect.
6) Check your computer to see if the issue is fixed.
Run SFC scan
System File Checker (SFC) is a handy feature in Windows that helps scan your system files and repair missing or corrupted system files(including those related to BSOD). To run the SFC scan:
1) On your keyboard, press the Windows logo key and type cmd into the search bar. Then right-click on Command Prompt and click Run as administrator.
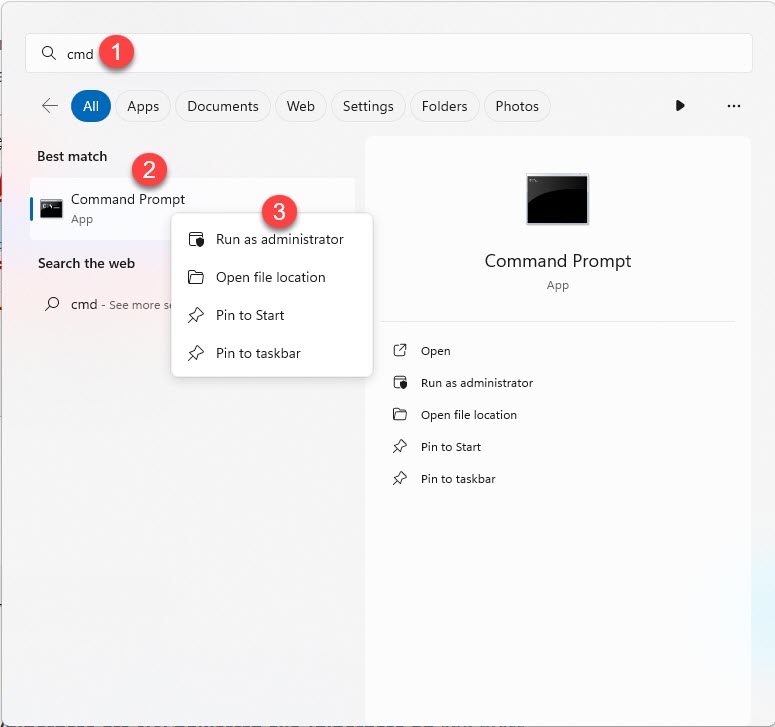
2) Click Yes when prompted to confirm.
3) In the command prompt window, type sfc /scannow and press Enter.
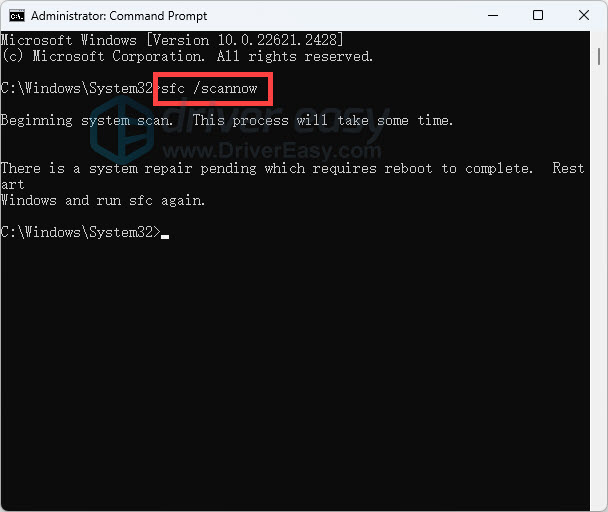
It’ll take some time for the SFC to replace the corrupted system files with new ones if it detects any, so please be patient.
4) Restart your computer for the changes to take effect.
5) Check your computer to see if the problem has been fixed.
That’s all there is to it. Hopefully one of these methods resolves your problem, and you can now extend your desktop to your second monitor, or mirror/project your laptop onto your second monitor.
If you have any questions, ideas or suggestions, please let me know in the comments. Thanks for reading!